STOATPHOTO / stock.adobe.com
Creating your site’s content can be an exciting process, especially when it’s a new experience. However, WordPress doesn’t make every task as user-friendly as it could be. For instance, there’s not an obvious answer when you’re wondering how to duplicate a page in WordPress.
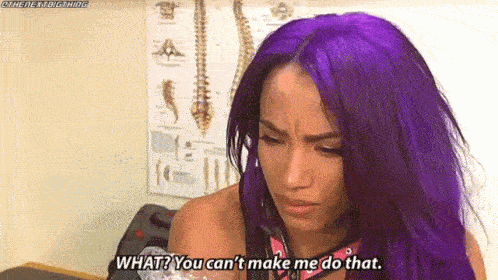
However, you can make copies of posts, pages, and other content within WordPress. In fact, there are a number of ways to achieve this, depending on your development experience and overall WordPress setup.
In this post, we’ll look at several different ways to clone a WordPress page, duplicate a post, or copy content using built-in options, plugins, and manual methods. We’ll also touch on the situations in which this skill can come in handy. Let’s get started!
In This Article 🕵🏼
Why You Would Want to Copy a Page in WordPress 🤷🏾♀️
Before we discuss how to copy a page, let’s talk about why you’d want to do so in the first place. After all, there is plenty of talk about how WordPress duplicate posts can ruin your Search Engine Optimization (SEO). As such, you’d be forgiven for thinking that learning how to copy a page in WordPress may not be very useful.
However, there are a few scenarios in which it’s beneficial to duplicate a page in WordPress, such as:
- Wanting to work on a revised version of a post without potentially disrupting the live version
- Using previously-published content as a template to maintain the same structure and format in new posts
- Assessing the effectiveness of certain elements through A/B testing
- Permanently moving a post or page from one site to another
Notice that none of these reasons are concerned with publishing duplicated content, just replicating it. This means your SEO can remain intact, while you improve your productivity and the quality of your site by occasionally copying posts and pages.
In some cases, you might not even want to duplicate entire pages, but just very specific content, such as blocks or templates. With more and more users relying on the Block Builder, knowing how to duplicate specific elements can come in very handy.
How to Duplicate a Page in WordPress Using Built-In Options (2 Methods) 🖨
Fortunately, there are already built-in functionalities and code-based solutions to duplicate a page in WordPress, along with the ability to duplicate posts and other content. Here are a couple built-in methods we’ll cover:
We will start by showing you how to use the Block Editor’s built-in WordPress copy page functionality, and how the manual process works if you’re using the Classic Editor.
1. Use the Built-In Block Editor Features to Duplicate Your Page
You won’t need to bother with additional plugins or code if you’re using the Block Editor. There’s duplication functionality within the Block Editor itself, although you may not have stumbled across it before.
When you want to copy a block from one page and paste it on another, you can select the desired element and choose the Copy option:

You’ll also notice there’s a dedicated Duplicate option. However, that just duplicates the block within the same page, which is not what we’re looking for.
Now you’ll be able to paste that block on another page, and it should retain all of the customization you’ve applied to the element. You can repeat that same process for all the elements on the page.
A much faster alternative is to open the Code editor for any page or post that you’re working on. You’ll see the corresponding code for all the blocks on that page, which you can copy in one fell swoop:
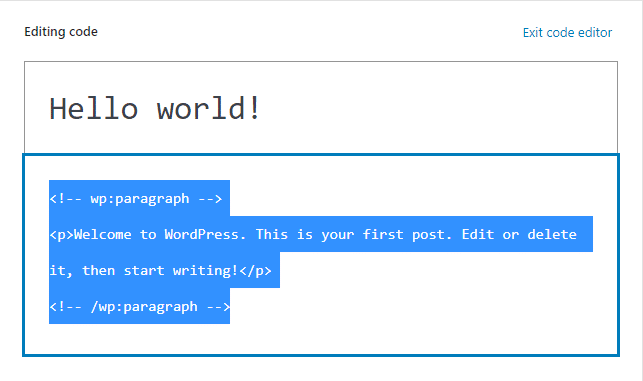
Finally, the Block Editor also includes a built-in option to copy all of the content on a page. In practice, it works just the same as copying all of that page’s code.
To find this feature, open a post or page for editing, and then check out the options in the top toolbar. You’re looking the More tools & options icon at the far right:

Clicking on the three-dot icon will open a menu, which includes an option to Copy all content. Select it, and you should see a confirmation message that your post or page has been copied to your clipboard. Next, head back to your dashboard and create a new draft. Then, simply paste in the content as per the second method we covered in this post.
Much like the manual option, this won’t copy over any of the related meta data for your WordPress content, so you’ll have to make a few more trips to ensure that you’ve replicated everything correctly. However, this is a portable option for quickly moving your body copy into another draft, without worrying about breaking the existing formatting or structure of your page or post.
2. Manually Copy Your Content to a New Page
You could consider this option the ‘brute-force’ method. It’s likely the one you’re already familiar with (or considering) if the Classic Editor is part of your workflow. So let’s quickly run through the steps, and then discuss some of the sticking points you may encounter.
First, you’ll want to open both your current and new pages in separate tabs. It’s not necessary to have both open at once, but it makes the process easier. Then, simply highlight the content you’d like to move, switch to the other tab, and paste it in:

However, there are a few issues with this method. For starters, it doesn’t carry over any of your meta data, taxonomies, permalink slugs, SEO settings, or anything else other than your page’s or post’s body content. This means you’ll have to keep switching between tabs to make sure you’re copy-pasting everything.
If you’re going to create WordPress duplicate pages manually, you also open the door to human error. Moreover, it’s a process that can take far too much time. However, if you only need to copy a short page or two, it might be the simplest solution. It can also be helpful if you need to copy a WordPress page to another site.
How to Duplicate a Page in WordPress Using Plugins (3 Methods) 🎭
Learning how to clone a page in WordPress manually is relatively simple. However, it’s also inefficient, since there several WordPress duplicate page plugins that can do the dirty work for you.
In this section, we’re going to explore three families of plugins that enable you to duplicate pages in WordPress, including:
If you use a page builder for your WordPress website, we recommend that you jump right ahead to the second method, where we’ll mention some of the most popular options on the market.
1. Install a Dedicated WordPress Copy Page and Duplicate Post Plugin
Where would we be without WordPress plugins? There are tools available to help you do almost anything on your site, including letting you copy a WordPress page or duplicate posts.
There are two WordPress page duplicator plugins and duplicate post plugins we recommend, and they do pretty much the same thing: Yoast Duplicate Post, and Duplicate Page. Despite their confusing names, you don’t need both, as each works with pages and posts.
Regardless of which one you choose, you’ll need to install and activate it on your site. We’ll use Yoast Duplicate Post for our example. Both plugins have dedicated settings pages (for example Settings > Duplicate Post in your WordPress dashboard) where you can choose the elements you’d like to copy, and some custom options for the transfer process:

Then, navigate to All Posts or All Pages pages within WordPress, and hover over your chosen entry. Both plugins add a Clone option here:

Clicking on this will copy the entirety of your WordPress page or post to a new draft and refresh the entry list.
2. Use a Page Builder With a Page Duplication Option
A lot of WordPress users rely on page builders to create stylish pages without needing to touch a line of code. Even if you’re an experienced web developer, page builders can enable you to create amazing pages in short periods of time.
One problem that a lot of page builders have is that it’s not as easy to copy content from one website to another. That’s especially true if both sites aren’t using the same page builder plugin.
Duplicating a WordPress page within the same website should be simple, however. That’s because most popular page builders include page duplication or template tools.
In the next sections, we’ll show you some of the most popular WordPress page builder plugins that include page duplication features, starting with Elementor.
Elementor
Elementor is one of the most popular page builder plugins on the market. We even use it for the WPBuffs website, since it enables us to prototype and launch new pages quickly.
On top of being one of the best page builders you can use, it’s easy to create WordPress duplicate pages in Elementor. That’s because the plugin enables you to save pages as ‘templates’.
When you save a template to your Elementor library, it carries over all of that page’s content, layout, and elements. In essence, it enables you to duplicate a page multiple times over by using the same template.
If you’re working on a page using the Elementor editor, you can click on the arrow next to the Publish button and select the Save as Template option:
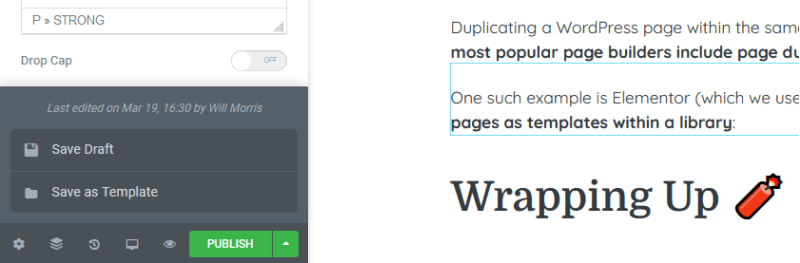
Once you save a template, you can create a new page and open the Elementor editor. When you add a new element, you’ll also see the option to import templates from your library:

You’ll see a list of all the templates you’ve saved to your library, as well as public options that Elementor enables you to import. Select the template for the page you want to duplicate, insert it, and that’s all you need to do to create a WordPress duplicate page in Elementor.
The page builder also offers the option of exporting templates. By doing so, you can copy a WordPress page to another website that also uses Elementor.
To do that, select a template from your Elementor library and click on the three dots to the right of its name. You’ll Preview and Export options – select the latter:

Exporting a template will enable you to save it locally. Once you’re ready to copy that WordPress page to another website, open the Elementor editor and select the Add Template option once more.
Now choose the Import option to the right of the main LIBRARY navigation menu. That option is the icon with the arrow pointing upwards that you see below:

The template that you import will appear within the Elementor library now, and you’re free to use it on any page that you want.
Elementor also offers a third way of duplicating pages and posts in WordPress if you’re using the Premium Addons extension. With Premium Addons, you improve the page builder by adding new elements, widgets, and features to it.
Despite its name, Premium Addons offers a free version that includes limited new features. One of them is the option to copy or duplicate Elementor elements and entire posts or pages from one website to another or within the same site.
Once you enable the Premium Addons extension, that duplication feature will show up if you right-click anywhere on a page or post within the Elementor editor:
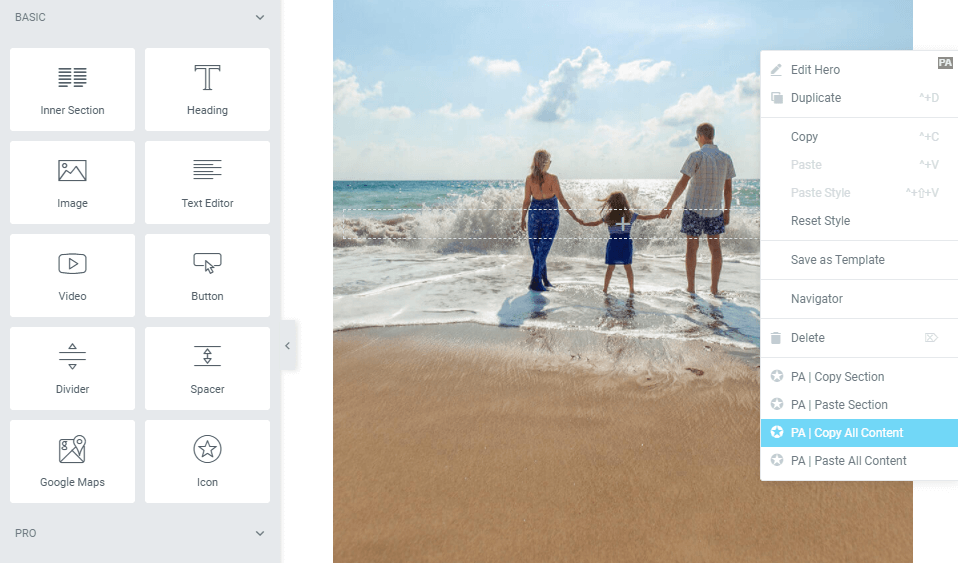
Once you copy an element or an entire post, you can open the Elementor editor on a blank page and paste it in. Thanks to the Premium Addons extension, you can copy entire pages built using Elementor in seconds.
Keep in mind that if you want to copy or duplicate WordPress pages across different websites, you’ll need to install Elementor and the Premium Addons extension on both sites. Without Premium Addons, you won’t be able to paste the elements you copied from one page to another.
Divi Builder
Another page builder plugin that includes a page cloning feature is the Divi Builder. If you enable the Divi Builder for any page on your website, you get to choose from three options, which are:
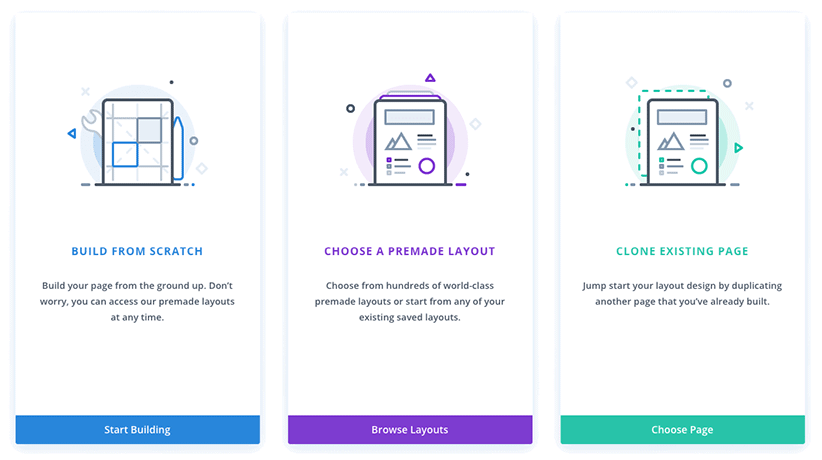
If you select the option that says Clone Existing Page, Divi will automatically duplicate any page that you select from your website, down to the last detail. Keep in mind that this only works if you built the page that you want to duplicate using the Divi Builder.
Other Page Builder Plugins With Duplication Functionality
Most popular page builder plugins include some type of feature that enables you to save pages as templates and load them onto a blank canvas (a new page). Two other page builder plugins that, in our experience, make it easy to duplicate pages are:
If you have a page builder that includes template or cloning functionality, we recommend that you use it instead of opting for the manual approach. Learning how to create a WPBakery duplicate page or how to duplicate a page in WordPress Divi should be much faster, and the page builder should port every element without error.
3. Use a Website Duplicator Plugin
So far, we’ve talked about what to do if you want to duplicate pages in WordPress one by one. However, in some cases, you’ll want to copy your entire website. For example, if you’re migrating to another web host, that process involves duplicating all of the pages and content on your first site.
By content, we mean everything outside of pages and posts, including:
- Plugins
- Themes
- Page and post meta data
- Any other custom functionality or element you’ve added to WordPress
You can port all of those elements into another website manually, but it doesn’t make sense to do so when you have plugins that can do the work for you. One of the best examples of such a plugin is called Duplicator.
Using Duplicator, you can create full copies of your website, including WordPress itself. You can upload one of those copies to another server, and use Duplicator’s installer feature to unpack those site’s files onto their new home:

If you want to set up a copy of your WordPress website for staging purposes, there’s also a duplicator plugin that can help you. It’s called WP Staging. Using this plugin, you can create a copy of your website in a sub-directory within your server, and use it to test changes before deploying them in your production environment:
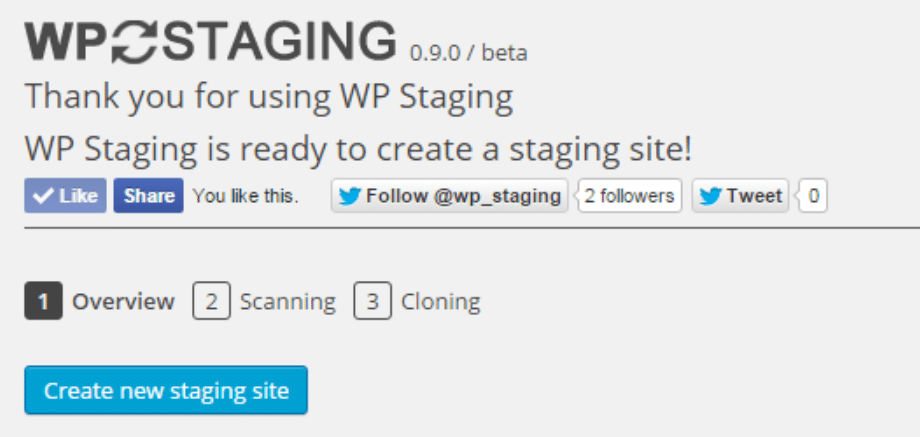
Keep in mind that a lot of WordPress web hosts also offer built-in staging functionality. If yours does, then you don’t need to use a plugin to duplicate WordPress into a sub-directory.
How to Add a Page Duplication Feature to WordPress Manually 👓
If you don’t want to install a duplicate page WordPress plugin, then you can add a new function to WordPress by modifying one of its core files. That file is aptly called functions.php, and it governs many of the CMS’ built-in features.
Placing code in your functions.php file is an advanced tactic for many WordPress tasks, including adding duplication functionality to your WordPress site. This method is ideal if you’re going to be coping content regularly, carrying out batch duplications, or are simply not a fan of having too many plugins on your site.
The end result of this process is a new Duplicate option, which will become available when you enter the Posts or Pages tab:
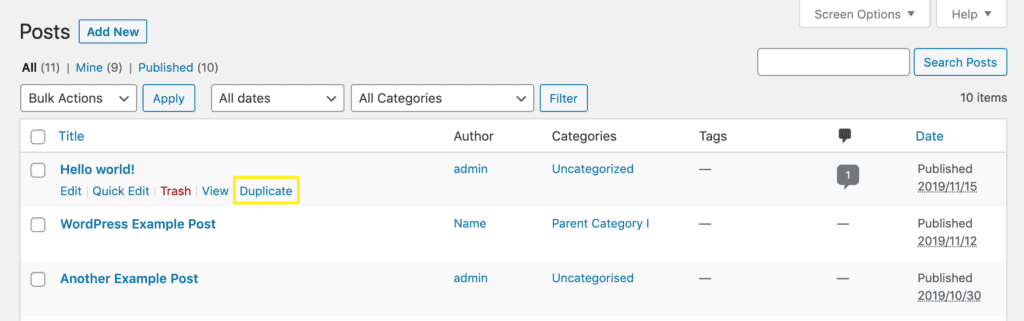
Thankfully, there isn’t a lot of coding knowledge required to get this method working. However, you will need to know how to find your site’s functions.php file, and potentially what to do if something goes wrong in the future.
First, make sure you’re running a child theme so you can retain your changes when your theme needs updating. Next, open your functions.php file using either File Transfer Protocol (FTP) or WordPress’ built-in theme editor:

There are a few places where you can find the code snippet you’ll need. GitHub is our preferred choice, but other developer blogs will have the same information. Regardless, the process is the same:
- Copy the code snippet from your chosen source.
- Paste it into your functions.php file and save your changes.
- Check to ensure that the functionality works on your website.
Note that in order to enable this functionality for both posts and pages, you’ll need to repeat the last line of the snippet linked above, and replace post_row_actions with page_row_actions.
The main drawback of this method is that you’ve basically created a WordPress plugin on the fly. With that comes all of the compatibility and maintenance concerns any developer needs to face. If that’s a concern, we recommend opting for the manual page duplication route or using one of the established plugins we introduced you to earlier.
Frequently Asked Questions ❓
Yes, there are several ways to duplicate posts in WordPress. You can do so manually using the Classic or Block Editors, or opt for a plugin if you want to duplicate posts in bulk.
Duplicate posts will appear on your WordPress Posts page alongside all the rest of your content. To make your life easier, we recommend that you change their names so they're more easily differentiated.
If you duplicate posts manually, then you can select a new title for the page before you start porting content over to it. The same applies if you're using post duplication plugins, in most cases.
If you find yourself in a situation where you don't know which post is the copy and which is the original, look at the last dates they were modified on. The 'copy' of the original post should be the one with the most recent date.
Wrapping Up 🧨
Sometimes it’s helpful to be able to quickly reuse content on your WordPress site. Depending on your skills and individual WordPress setup, there are a number of available options at your disposal. This may not be a scenario you’ll encounter often, but you’ll be glad to have at least one of the methods we’ve explored on hand when you do.
If you want to copy a WordPress page, you can do so manually using the Classic or Block Editors. To copy pages in bulk, we recommend using plugins instead. For entire websites, look into dedicated migration or duplication plugins.
Of course, once your content is in place, you’re ready to attract new clients and monetize your site. As such, it’s important to make sure you have the tools you need to maintain and support them. At WP Buffs, we offer Care Plans and white-label solutions that not only make managing your client sites easier, but can improve your solutions and expand your offers as well. Check them out today!
Want to give your feedback or join the conversation? Add your comments 🐦 on Twitter!
Image credit: Pixabay.




