Farknot Architect / stock.adobe.com
As a website owner, encountering the WordPress White Screen of Death (WSoD) can be quite scary. Naturally, you’re probably wondering what happened and whether the empty page you’re seeing means that your site has been hacked.

However, there’s no need to panic just yet. According to WordPress, the White Screen of Death is one of the most common errors that occurs in the Content Management System (CMS). Fortunately, there are a handful of steps you can take to troubleshoot and resolve the issue.
In this post, we’ll discuss what the White Screen of Death is and some potential causes of it. Then we’ll walk you through how to fix it in ten simple steps, as well as how to prevent it from occurring in the future. Let’s get started!
In This Article🧐
What Is the WordPress White Screen of Death? ☠️
The White Screen of Death is one of the most common yet alarming errors that you might encounter on your WordPress website. True to its name, it’s a WordPress blank page that appears where your website should be. It can occur when you’re already logged in or while you’re attempting to log into your wp-admin screen:

Dealing with the White Screen of Death in WordPress can be particularly frustrating because there’s no error code or message indicating what caused the problem.
Depending on your browser, you might see a message for a HTTP 500 Error. While this version provides a bit more information, it isn’t very helpful beyond stating “This page isn’t working”, or something similar.
Moreover, sometimes the WordPress white screen only affects certain parts of your website. For example, you might see a blank page on your WordPress admin screen while other content seems to be working just fine. It’s also possible that the issue is happening across your entire site.
What Causes the WordPress White Screen of Death? 👺
There are a variety of reasons you might be dealing with a blank white screen where your WordPress site should be. Typically, this issue arises when an error takes place in your website’s PHP or database.
WordPress calls out three reasons why this could happen:
- A plugin or update to a plugin is incompatible with another piece of software on your site.
- A theme causes a conflict with something already installed on your site (such as a plugin that calls on the same script).
- The theme file is missing from WordPress.
Although this simplifies the answer to three seemingly innocuous issues, diagnosing and fixing a white screen in WordPress isn’t always that straightforward. It’s also possible that you’ve exhausted your PHP memory limit. If your server times out or a script is unresponsive, it can trigger a WordPress white page in place of what you’re supposed to be seeing.
Additionally, the problem might be attributed to an issue with your server which must be resolved on your host’s end. If you have other WordPress sites hosted on the same account, it’s smart to check on those as well. If they seem to be functioning as they should, you can assume the problem is with a theme, plugin, or script.
Of course, your main goal is to resolve the problem as quickly as possible. In the following sections, we’ll cover how to troubleshoot this error when it happens as well as how to prevent it from rearing its ugly head ever again.
How to Fix the WordPress White Screen of Death (In 10 Steps) 🧑🔧
Facing the WordPress WSoD can be incredibly stressful. However, when this happens, it’s important to stay calm.
While there’s no magical WordPress White Screen of Death fix, there’s almost always a clear reason why it happened and an easy way to restore your website and admin dashboard. It just takes some troubleshooting to sniff out the underlying problem.
Let’s take a look at how to fix the WordPress White Screen of Death in the following ten steps:
- Empty Your Browser Cache
- Retrace Your Steps
- Check Your Admin Dashboard and Website for Clues
- Turn On Debugging Mode to Reveal Possible PHP Errors
- Test Your WordPress Theme
- Test Your WordPres Plugins
- Review Your Other WordPress Integrations
- Restore Any Recently Updated File to Its Original State
- Adjust Your Server’s Memory Limit or Execution Time
- Contact Your Hosting Provider
Note: Before attempting any of the following solutions, we recommend first backing up your site. If you don’t have access to your site’s back end, you can create a manual backup.
Step 1: Empty Your Browser Cache
First things first – make sure it’s not your browser causing the issue. To do so, start by emptying your browser cache.
Go to your browser’s settings and locate your browsing data. In Google Chrome, you can do this by clicking on the three vertical dots in the top right corner, then navigating to More tools > Clear browsing data:

You should see a page like this that enables you to clear your browsing history, cookies, and cached files:
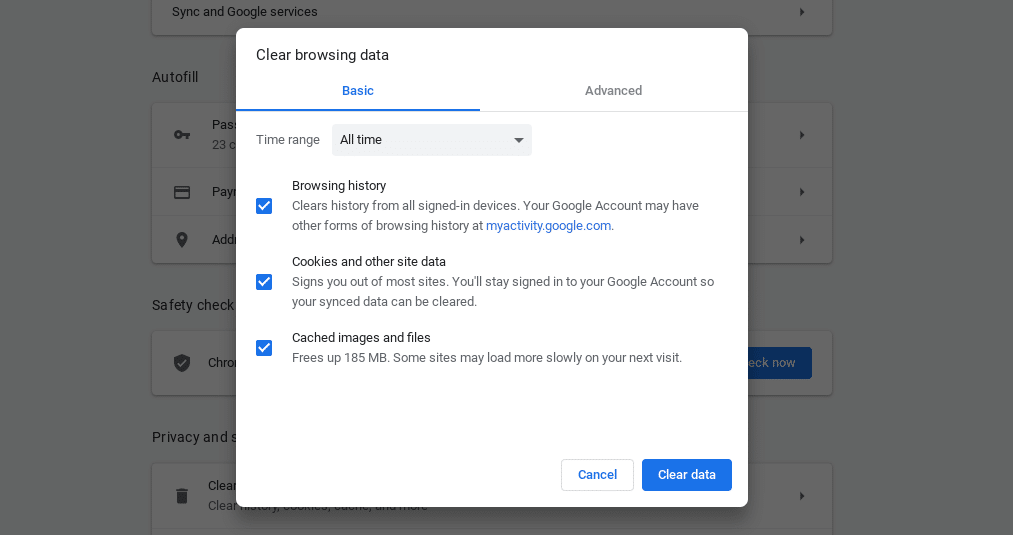
Click on Clear data and wait for the process to finish. If you have a caching plugin installed on your site, it’s also smart to clear your website cache. Of course, you won’t be able to do this unless you have access to your site’s back end.
Close and reopen your browser. Then, go to your website and wp-admin. If you no longer see a blank, white screen WordPress page, you’re done (and you’ll also notice an increase in site and browsing speed while you’re at it). However, if the WSoD persists, move on to the next step.
Step 2: Retrace Your Steps
Unfortunately, it may be solely up to you to piece together the puzzle of why you’re seeing the White Screen of Death. While it may seem silly, looking back to carefully reflect on your steps leading up to the blank page may help you resolve the issue faster.
There are some important questions to ask yourself at this stage, including:
- What were you doing on your website right before encountering the WSoD?
- Were you coding or installing a new plugin or theme?
- Were you configuring settings in your database?
- How about any other members of your team?
- Was anyone working within WordPress when the error first appeared and, if so, what were they doing?
If the answers to any of these questions seem relevant, you might want to locate the step below that that addresses that specific action:
However, if you weren’t anywhere near your website when it happened (i.e., you just discovered it this morning when trying to log in), then this likely won’t be too helpful. In this case, you can run through the steps below as they’re laid out.
Step 3: Check Your Admin Dashboard and Website for Clues
The next step is to verify whether the white screen affects your entire website, back end and front end. As you might recall, it’s possible that this issue is only happening on your wp-admin screen, while other pages display on the front end without issue.
While the WordPress wp-admin blank white screen won’t be able to tell you anything about the source of the problem, the front end of your site might. As we mentioned, in some cases, the white screen might be accompanied by an error message.
If the message mentions a missing theme, the website timing out, or the surpassing of a memory limit, scroll down to the relevant step in this guide.
It’s also a smart idea to check your admin email to see if you’ve received a fatal error notification from WordPress. As you may already know, WordPress 5.2 introduced a fatal error protection feature in which, rather than the WSoD, you might see a message indicating your site is having “technical difficulties.”
If so, WordPress may have sent you an email with more information about what theme or plugin is causing the error. Most importantly, it will include a link you can use to log in to wp-admin and activate recovery mode while you fix the problem.
Step 4: Turn On Debugging Mode to Reveal Possible PHP Errors
If there are no error messages displayed on your site, you might try turning on debugging mode. To do this, you’ll need to edit your wp-config.php file from your site’s root directory:

Depending on your hosting provider, you can do this via a File Manager tool or using a File Transfer Protocol (FTP) client. Once you locate and open your wp-config.php file, look for the following line of code:
define( 'WP_DEBUG', false )
Next, change the ‘false’ value to ‘true’. If this line doesn’t exist within the file, you can add it like so:
define( 'WP_DEBUG', true )
Save your file and reload your site. If there are any problems with your site’s PHP, debugging mode will reveal them. Review the results, amend any evident issues, and check WordPress again to see if the White Screen of Death is gone.
Regardless of whether or not this reveals anything, remember to change the value in the wp-config.php snippet back to false after you’re done. WordPress typically advises that you not use the debugger on live sites, so you don’t want to leave it running once you restore yours.
Step 5: Test Your WordPress Theme
Obviously, if you see an error message on the front end of your website that says a theme is missing, address this as soon as possible. The issue could easily boil down to a developer building a website in a local testing environment, but then forgetting to properly transfer the theme’s files to the live installation of WordPress.
If this is the case, then all you need to do is upload those files to your server using your host’s File Manager or an FTP client.
You should see a list of folders similar to this. Locate the one named wp-content:
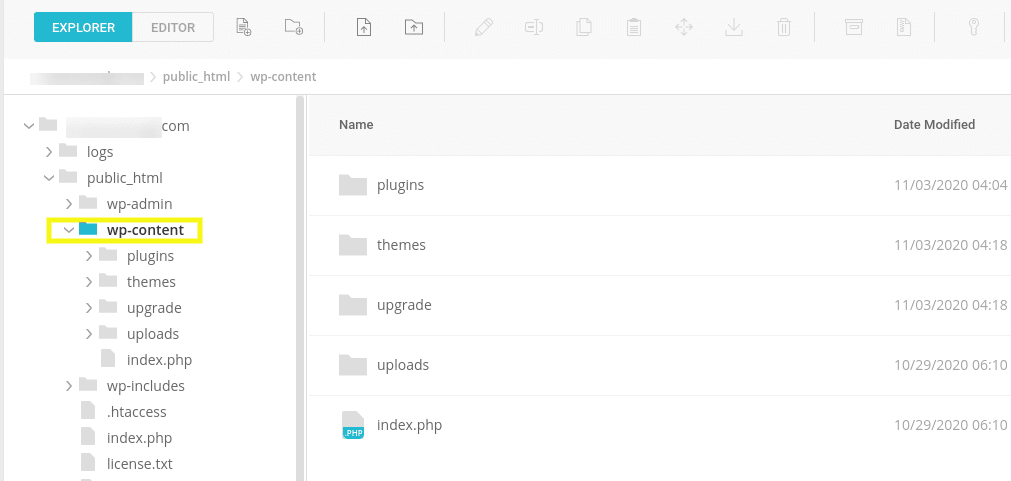
Right-click on the themes folder and rename it. It doesn’t matter what you call it, it just needs to be different so WordPress can’t call on it anymore. This will effectively disable your theme.
If your WordPress theme was the issue, you should now regain access to your site through wp-admin. When the problem is due to a theme, you have a few choices for a long-term solution:
- Roll the WordPress theme back to the previous (and safe) iteration. You can do this with a backup or by downloading the older version from the theme provider.
- Contact the theme developer to notify them of the issue and find out when they will issue a patch. Only then will you be able to safely update and reinstall the theme on your site.
- Find a completely new theme that doesn’t conflict with anything in WordPress, install it, and configure it. You can check out our recommended list of fast WordPress themes for inspiration.
If you’re still seeing the White Screen of Death, you can safely rule out your theme as the source of the issue.
Step 6: Test Your WordPress Plugins
If you find that your WordPress theme isn’t stirring up trouble, there’s a solid chance that a conflict with a plugin is. This is especially likely if you recently added a new plugin or updated one.
Even if you didn’t do anything with the installed plugins on your site, something could have occurred as a result of automated WordPress updates. Unless you have a system that notifies you when automated updates run, you might not even realize a modification recently occurred.
Regardless of whether or not you were aware of it, you’ll need to fix it. The first thing to do is return to your wp-content folder using your File Manager or FTP client and rename the plugins folder:

Again, it doesn’t matter what you call the folder. You simply need to deactivate all your plugins at once in order to confirm that the blank screen is caused by one of them. Renaming the directory will accomplish this.
With your plugins deactivated, go to your website. If you can log in through wp-admin and your site has been restored, then you’ve located the problem. However, you need to dig deeper in order to determine which of your plugins caused the error.
Log into WordPress and navigate to the Plugins screen. All of them should be deactivated. To locate the problematic plugin, activate them one at a time. Unless you know which plugin was most recently installed or updated, and is therefore the likeliest culprit, just start with the first one in the list:

After you activate each plugin, refresh your screen. If nothing changes, you know the plugin you just activated is not to blame. Repeat this process until you encounter the WordPress blank white screen again. When it reappears, the most recently activated plugin is the problem.
From here, you need to decide which of these actions to take:
- Roll the plugin back to its previous iteration. You can get this from your site backup or download it from the WordPress Repository.
- Contact the plugin developer to seek out a patch for the plugin (especially if it’s essential to your site’s functionality).
- Find a new plugin to replace the functionality and install it.
If, after doing all this, you haven’t found the source of the problem, move to the next step. Just be sure to leave all your plugins deactivated until the end of the troubleshooting process.
Step 7: Review Your Other WordPress Integrations
Conflicts can also occur outside of WordPress plugins and themes, such as with CDNs and SSL certificates. For the most part, these kinds of third-party tools will seamlessly integrate with your CMS.
However, if you should happen to hit a bad combination – perhaps with a CDN from one provider that conflicts with the SSL certificate from another – your website could go down as a result. Again, this goes back to being cognizant of anything new you’ve installed on or connected to your WordPress site.
If you’ve altered anything within the WordPress ecosystem in the last 24 hours–even if it’s outside of the platform–deactivate or remove the potential offender to see if that restores your site. In the event that this resolves the WSoD, you’ll need to look into alternatives for that third-party tool or integration, or contact the provider to seek a solution.
Step 8: Restore Any Recently Updated File to Its Original State
If you or someone else with admin access was ‘cowboy coding’ on the back end (i.e., implementing changes to the code without first testing them on a staging site) and the White Screen of Death appeared immediately afterward, you’ve found your problem. Typically, this kind of error will be glaringly obvious.
The method for fixing it will depend on which file was modified. If you were customizing a core file such as wp-config.php or .htaccess and don’t have an unaltered version of the file saved, you can swap it out for a fresh copy from a new WordPress download.
To do so, go to WordPress.org and click on the Download button:

Once the latest version of WordPress is saved on your computer, you’ll need to extract the .zip folder to obtain the specific file(s) you need. Next, navigate to your File Manager or FTP client to delete the file you believe is corrupt and upload the new copy.
Return to WordPress. If the blank white screen is gone, you can resume what you were doing. In the future, just make sure to test any new code off-site before applying it to your WordPress site.
If this doesn’t work, or there was another file you altered and need to restore that isn’t available in a new WordPress installation, check to see if there is a recent backup of your website saved. It’s possible that there is a recent version available that was saved prior to the coding error.
When this is the case, you can use your backup-and-restore solution to get your website up and running again. However, if you’re still seeing a blank white wp-admin screen, or experiencing the error across your site, there are a couple more steps you can take.
Step 9: Adjust Your Server's Memory Limit or Execution Time
In some cases, the issue causing the White Screen of Death isn’t due to faulty coding or a conflict between software. Say, for instance, you recently installed a WordPress theme on your site. However, it wasn’t until you tried to activate a demo that the blank page appeared.
If so, the problem probably isn’t with the theme itself or even the template. It’s with your server’s ability to process a large number of files. Basically, the WSoD might be due to your PHP scripts’ excessive consumption exhausting your site’s available memory.
To fix this, you can do one of two things, although both might be necessary. First, you should adjust your WordPress PHP memory limit. If you don’t receive an error message that recommends setting it to a specific limit, start with 64 MB.
There are three files in which you can make this change. Before doing so, be sure you save a copy of the files you choose to alter somewhere on your machine.
Then, add this to your wp-config.php file:
define('WP_MEMORY_LIMIT', '64M'); Another option is to add the following to your .htaccess file (which may be hidden, so make sure to reveal all files when you open your File Manager or FTP client):
php_value memory_limit 64M
Finally, if a php.ini file exists in your site’s root directory, you can add the following:
memory_limit = 64M
You don’t need to apply the changes to all three files. Start with wp-config.php, save it, and check your WordPress site again. If it doesn’t fix the problem, move on to the next file.
Next, you should adjust the maximum execution time allowed. If the White Screen of Death didn’t come with a note recommending a specific increase in your execution time, start with 60 seconds.
There are two files in which you can make this change, starting with .htaccess. Add the following:
php_value max_execution_time 60
Or, you can instead add the following to your php.ini file (or create one if it doesn’t exist):
max_execution_time = 60
Again, only one file needs to be edited. Make your changes, save them, and return to wp-admin or your home page.
If the problem stems from your server’s ability to handle the size of a request, this should clear up the issue. However, to prevent it from happening again, you might want to consider upgrading your hosting plan.
Step 10: Contact Your Hosting Provider
At this point, you should no longer see the WordPress White Screen of Death. However, if you’ve gone through each of the aforementioned steps and nothing seems to be working, it might be time to reach out to your web hosting company for assistance.
Its support team should be able to provide you with insights into changes that recently occurred on your website or server. If something went down on your host’s end or another website on a shared server is eating up all your resources, they’re the only ones who can help at this point.
There’s no harm in opening a support ticket so you can get to the bottom of the issue and have your site back up and running as quickly as possible.
How to Prevent the WordPress White Screen of Death 🙅🏼♀️
The ten steps discussed above – and the underlying problems behind each of them – demonstrate how sensitive WordPress can be to a ‘bad’ change. Even if you meant no harm, something as simple as updating a plugin could take your site offline and block your access to it (at least through the WordPress wp-admin screen).
Now that you know what to do if you encounter a blank white screen in WordPress, let’s briefly sum up what you should do to prevent it from happening again:
- Create daily backups of your website and store them on a separate server or platform. You can do this with a backup-and-restore plugin or through a third-party service.
- Be cognizant of all updates made to WordPress core, plugins, or themes – even if the process is automated. Notifications may seem unnecessary and tedious, but not if they save you time troubleshooting.
- If you manually handle WordPress updates, always test them in a staging environment first to verify there are no conflicts with anything else on your site.
- Similarly, if implementing changes to your site’s code, always apply them in a testing environment beforehand to ensure they won’t break anything.
- Implement a system of strict user control so you have a record of who edited what and when.
In addition to the tips listed above, it’s also important to make sure you’re using a reliable hosting provider, especially as you grow and scale your business. Choosing a web host that provides solid support 24/7 can ensure optimal performance of your website and help you resolve issues faster.
Finally, if you want to reduce the chances of a rogue update or unmonitored change negatively impacting your site, we strongly recommend hiring a WordPress maintenance provider. Many of these issues can be avoided by handing the reins over to a WordPress expert such as WP Buffs.
Frequently Asked Questions 🙋🏼♂️
As we discussed in this post, there are a handful of possible reasons you might be seeing the WordPress WSoD. If you’re seeing a WordPress white screen after migration, it’s possible that you don’t have a sufficient PHP memory limit. Poorly coded or incompatible plugins or themes as well as PHP errors could also be the source of the issue.
If you’re seeing a WordPress wp-admin blank white page, there are multiple potential causes. Most likely, it’s attributed to code errors in your active theme, in which case you should switch to a default theme temporarily. Another possibility is that you have corrupt WordPress files, in which case you would want to reinstall fresh copies via your host’s File Manager or an FTP client.
Wrapping Up 👏🏼
As a website owner, few things are scarier than logging into your site only to see a blank screen instead. The WordPress White Screen of Death has a wide variety of potential causes yet offers very little information in the way of how to resolve it.
Fortunately, you can usually resolve this issue with just a bit of troubleshooting. As we discussed in this post, you can test your WordPress theme and plugins to uncover script or compatibility problems. You can also try restoring any core files you recently updated and adjusting your PHP memory limit.
If you need assistance handling your WordPress updates and maintenance tasks and want to prevent issues such as the WSoD, it’s a smart idea to let a team of WordPress experts help. At WP Buffs, we offer Care Plans and white-label solutions to optimize and enhance your site, all while freeing you up to focus on other aspects of your business!
Want to give your feedback or join the conversation? Add your comments 🐦 on Twitter.




