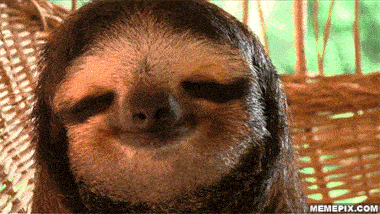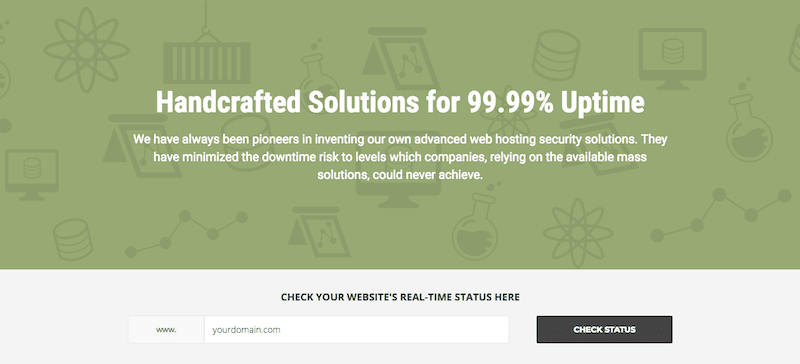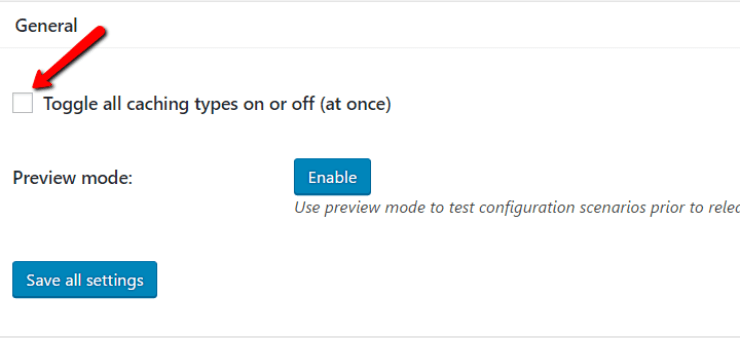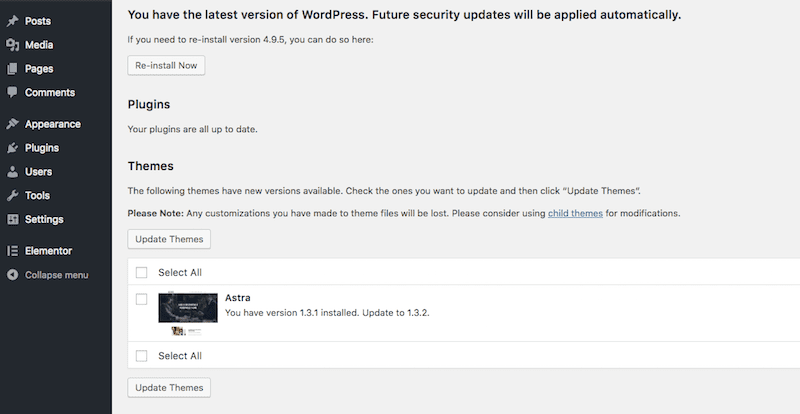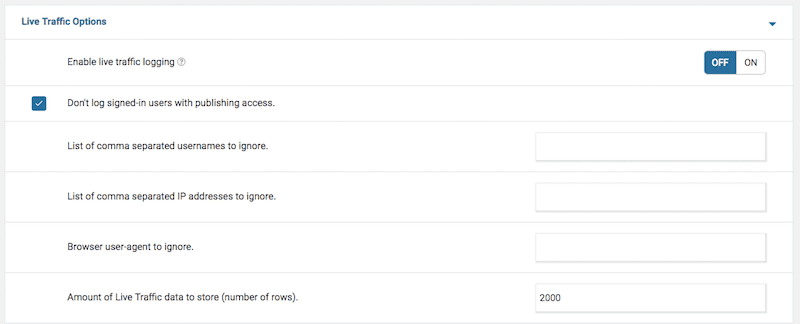Art Genie / stock.adobe.com
Is your very slow WordPress admin dashboard giving you nightmares? Do you feel like a sloth whenever you try to get anything done in your WordPress site’s admin panel?
A slow WordPress admin dashboard is an absolute killer for your productivity. You’re trying to get important work done, but every time you click to do something, it feels like you’re wading through mud.
Sometimes this will cause your WordPress dashboard to stop from loading entirely. Enough is enough.
Your WordPress admin panel is loading very slowly and it’s time to speed it back up! Here are 13 ways you can fix your slow WordPress dashboard and speed up your WordPress admin panel once and for all.
How to Speed Up Your WordPress Dashboard
1. Rule Out Connectivity Issues
2. Choose a Better Host or Upgrade Your Hardware
3. Make Sure It’s Not the Whole Site
4. Use a Caching Plugin, but Disable Database and Object Caching
5. Utilize Proper Cloudflare Page Rules
6. Review Recent WordPress Updates
7. Remove High Resource Plugins
8. Remove Unused, Outdated, and Otherwise Unnecessary Plugins and Themes
9. Use the Heartbeat Control Plugin
10. Delete WooCommerce Transients
11. Optimize Your WordPress Site’s Database
12. Try Switching Back to the Default WordPress Theme
13. Upload Fresh Versions of wp-admin and wp-includes
How to Fix a Slow WordPress Admin Dashboard
Before I get into the tips, I want to give you a few suggestions for how to use them. The order in which you try implementing them is important. I’m presenting this list in the rough order they’re likely to actually be affecting your WordPress backend admin panel.
For example, I’ll tell you to both disable object caching as well as try switching themes. However, it’s far more likely that object caching is slowing down your WordPress admin than it is your theme. So only try a new theme after you’ve exhausted the other possibilities.
Get it? Ok – let’s dig into how you can fix your slow WordPress admin dashboard.
1. Rule Out Connectivity Issues
Before you do anything else, check that the slow WordPress dashboard isn’t caused by your Internet connection. If your travels around the web, in general, are slow, you may just need to reboot your router.
The same applies to your server’s connectivity. If you’re on shared hosting, other sites could be exceeding bandwidth limits, which is causing a slowdown on your end. It also may be that your web host’s servers are experiencing issues of their own. In either case, you will want to check with your web host to see if that is indeed the issue.
You can do this by visiting the web host’s website and checking uptime status of its servers or your website. Here’s an example of how SiteGround provides uptime monitoring and server statuses to customers:
You can also find information regarding server status through your control panel (look for something called “Performance”).
2. Choose a Better Host or Upgrade Your Hardware
You may want to wait until you’ve exhausted your other options before you go with the nuclear solution. But the fact of the matter is this:
[bctt tweet=”???? Your slow admin is probably a result of you putting too much stress on your web server.” username=”thewpbuffs”] The tips below will help you reduce the stress you’re putting on your server. But that doesn’t change the fact that there may come a time when optimization isn’t enough.
If your site is just getting too resource-heavy, you’ll need to either:
- Pick a host with better performance.
- Upgrade the hardware (e.g. RAM) on your existing host.
If you’re otherwise happy with your hosting situation, you may just want to speak to your provider about upgrading your RAM.
But if you’ve been unhappy with other aspects of your hosting situation, there are many advantages to choosing managed WordPress hosting. We offer our customers a free migration to our fully managed WP Engine servers. With this kind of WordPress-specific hosting solution, you’ll never have to move hosting companies again.
There are also many advantages to choosing Google Cloud Hosting as well. That might be a good fit for a lot of WordPress websites!
And if you’re looking for something a little cheaper and want to handle the migration yourself, SiteGround is our partner of choice when it comes to shared hosting. If you decide to go that route, make sure you check out their managed WordPress hosting packages.
3. Make Sure It’s Not the Whole Site
If your WordPress site, in general, is responding very slowly, then you’ll want to handle this matter differently than if it’s just a slow WordPress dashboard.
If that is the case, scroll back up and download “The 12-Step Checklist to Achieve Loading Times Under 1 Second.” This guide will walk you through the process of speeding up a WordPress site.
4. Use a Caching Plugin, but Disable Database and Object Caching
While W3 Total Cache can be an effective plugin, it’s also an overwhelming plugin. It includes an astonishing number of settings you can configure. And that’s great for advanced users. But for beginners, it can cause mass confusion.
Page cache, browser cache, database cache, object cache, opcode cache…you get the idea. I consider myself fairly adept at WordPress, but it still makes my brain spin! I can’t imagine how beginners feel.
So you know how most beginners react? They see this:
And they assume that more caching must always be a good thing. So they check the box and go along their merry way. Easy, right?
Well, yes…until their WordPress admin starts running like an arthritic turtle. Does that sound like it might be you?
See, the problem with enabling all caching methods in W3 Total Cache is that two of those methods are database caching and object caching.
While those methods can improve your site’s performance in some situations, they’re just as likely to slow your site down. That’s because database and object caching actually put more stress on your server’s memory (in order to take stress off your database).
If you have a dedicated server, that can speed up your site. But if you’re on cheap shared hosting like most people, it will actually slow your site down because you’re more likely to hit a memory bottleneck than a database bottleneck.
So! Step 1: if you’re using a caching plugin (especially W3 Total Cache), make sure you disable database and object caching and see if that fixes your problem:
5. Utilize Proper CloudFlare Page Rules
If you’re not using Cloudflare, you can go ahead and skip this one. But if you are, you definitely need to give this a try.
Most people go through the basic CloudFlare setup process, verify it’s working, and call it a day.
But to maximize your site’s performance, you really should spend a bit more time tweaking its settings. One key switch is setting up page rules to exclude your WordPress admin from CloudFlare. CloudFlare recommend that you make this tweak to avoid breaking your admin area.
To do it, head to Page Rules in your CloudFlare account:
Then create a new rule for “yoursite.com/wp-admin*”. Disable both Performance and Apps.
Remember: these changes will only affect your WordPress admin – you’ll still get the benefits of CloudFlare on your public site.
And that’s all! Cloudflare will now ignore your WordPress admin.
6. Review Recent WordPress Updates
If a slowdown of your WordPress dashboard takes place immediately after the WordPress core or a plugin or theme has been updated, look there first when trying to sniff out the source of the problem.
Despite the documentation WordPress has provided in the Codex, conflicts do occur between the various pieces of software used to power a WordPress site. This is especially so when two plugins or a plugin and a theme try to call on the same script. It might not be enough to take down a website and show the white screen of death, but it’s enough to make the dashboard slow down to a crawl.
Unfortunately, there isn’t much you can do about conflicting plugins or themes except be more careful about issuing new updates to your WordPress site. So, instead of pushing them immediately through the dashboard, test them on a staging server. If you detect a slower dashboard (or a completely broken site) after issuing the update, then don’t push it to the live site. Just report the issue to the developer and wait for a patch to be issued.
7. Remove High Resource Plugins
Some WordPress plugins do a number on your dashboard’s performance. Common culprits are:
- WPML
- Some SEO/Analytics plugins
- Broken Link Checker
But they aren’t the only ones. [bctt tweet=”???? Query Monitor is a quality plugin which can help you find bottlenecks in your plugins (as well as some other areas of your site).” username=”thewpbuffs”]
Finally, you can also run a manual test by disabling all of your plugins and re-enabling them one by one. If a certain plugin is causing the issue, you might be able to catch it that way.
In the end, if a plugin isn’t essential to the functioning of your site, you should consider removing it. Especially if it’s constantly running.
Or, if you’d rather, take time to better acquaint yourself with the resource-heavy plugin before ditching it. There may be a setting you can easily switch off (similar to what you did with W3 Total Cache) in order to speed up your WordPress dashboard. A good example of this would be Wordfence:
It’s a fantastic security plugin–top-rated, well-trusted, and does what it promises. However, it has a Live Traffic setting that many users find causes performance issues on both the front and back end of WordPress when enabled. If you don’t need to monitor live traffic for security purposes and still want to keep Wordfence as your security plugin, simply disable that feature.
8. Remove Unused, Outdated, and Otherwise Unnecessary Plugins and Themes
As you can see, plugins and themes can be problematic within WordPress if you’re not using the right one, you’re using too many, or an unexpected conflict arises among them. Your best bet? If you’re going to use WordPress plugins and themes (and you will), be wise about which ones you install on your site in the first place and then keep them tidied up. This means deleting anything that:
- You’re not using.
- That’s out of date.
- That’s no longer supported by the developer.
- That provides a feature or functionality that’s not really necessary for the website.
- That causes more trouble than it’s worth.
The fewer plugins and themes you have to worry about, the easier it will be to troubleshoot performance (and security) issues if or when they should arise down the road.
9. Use the Heartbeat Control Plugin
The WordPress Heartbeat API (AKA admin-ajax.php) is great for things like auto-saving, revision control, and managing sessions between multiple WordPress accounts. But it’s not always great for performance.
It adds a number of new PHP calls and can cause high CPU usage. That means a slower WordPress admin.
To lessen the load caused by the Heartbeat API, you can use the free Heartbeat Control plugin.
Install and activate the plugin. Then head to Settings → Heartbeat Control.
I recommend you select Allow only on post-edit pages and set the duration to 60 seconds. That way, you’ll still get auto-saving (great for avoiding lost work), but eliminate much of the performance hit by lengthening the duration and disabling the Heartbeat API on other pages in your admin dashboard.
10. Delete WooCommerce Transients
If you’re running WooCommerce, sometimes transients created by WooCommerce can slow down your dashboard. Transients are basically a way of storing remote API calls in your local WordPress database. They certainly have a purpose. But they can also clutter up your database if you’re not careful.
Pippin Williamson’s free Transients Manager plugin lets you manage your transients and delete those that have expired. Give it a shot if you have a large WooCommerce store.
11. Optimize Your WordPress Site’s Database
Ok, I doubt this one will ever completely fix a slow WordPress dashboard all by itself. However, optimizing your WordPress database will give you a slight improvement in performance.
By default, WordPress stores unnecessary data like post revisions and trashed comments in your database. Using a plugin like WP-Optimize allows you to clear out all of the junk and streamline your database.
WP-Optimize will also let you delete transients – but I prefer Pippin’s plugin for that because it gives you more control (that’s the one I mentioned in the previous step!).
12. Try Switching Back to the Default WordPress Theme
This one is a bit of a last resort. But if nothing else has worked, try switching back to the default Twenty Seventeen. Sometimes themes, especially poorly-coded themes, can rack up errors and therefore slow your site down. If your theme is buggy, it can affect both your front-end performance as well as the speed of your wp-admin.
If switching back to Twenty Seventeen coincides with a noticeable speed increase for your dashboard, then you’re probably dealing with a bunk theme.
Just remember: using a premium WordPress theme doesn’t mean accepting that your WordPress dashboard (or even your site) will run slowly in order to give you all the features and functionality you want. In fact, there are some WordPress themes that won’t force you to compromise on speed while still giving you a killer design and plentiful options to work with.
Check out this list of the 52 fastest WordPress themes to find one that would work well for your purposes.
13. Upload Fresh Versions of wp-admin and wp-includes
Here’s another last-resort option. If you’re still struggling with a slow dashboard, you can try uploading fresh versions of wp-admin and wp-includes to your server via FTP. Just download the latest version of WordPress and upload only those two folders.
While you shouldn’t break anything uploading just those two folders, it’s definitely a good idea to always make a backup of your site before overwriting anything.
Wrapping Things Up
A slow WordPress admin is a quality-of-life issue. It may still function, but it makes working with WordPress absolutely miserable.
The two most likely causes are:
- Insufficient quality hosting
- Database and object caching
To speed up your WordPress admin panel, you can try to get more money out of your hosting by optimizing your site’s performance with the other tips I gave you, but…you can only put so much lipstick on a pig. If nothing on this list fixed your problem, you may just need to bite the bullet and move to a faster host.
Want to give your feedback or join the conversation? Add your comments ???? on Twitter.
SaveSave
SaveSave
SaveSaveSaveSave
SaveSave