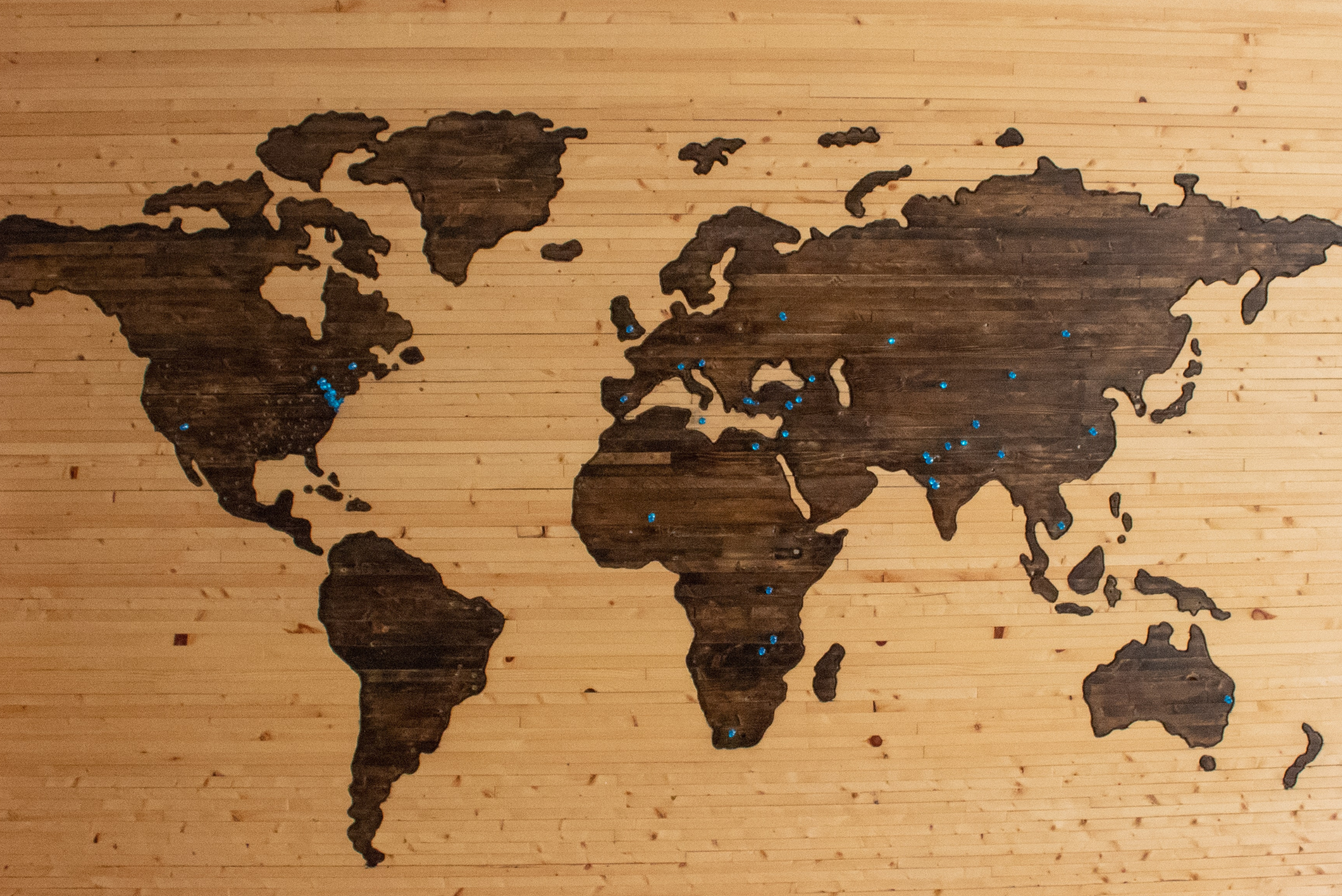If you’re wondering how to sign into WordPress, you’re not alone. Finding your login page URL and figuring out how to get into the admin dashboard can be frustrating, especially if it’s your first time using the Content Management System (CMS).

The good news is that it’s actually simple, especially once you understand how the admin area works. After you learn the basics of accessing your self-hosted WordPress site, you’ll be able to customize it, create and publish new posts, manage users, and so much more.
In this post, we’ll cover everything you need to know about logging into WordPress. We’ll start by giving you an overview of the WordPress login page, then walk you through how to sign into WordPress, how to find your WordPress login URL, how to customize it, and more. Let’s get started!
In This Article 🤓
An Introduction to the WordPress Login Page✍🏻
Before we get started, we first want to note that this article will be detailing the logistics of logging into the open-source WordPress.org CMS, also known as self-hosted WordPress.

This isn’t to be confused with WordPress.com, which is a specific implementation of WordPress.org owned by Automattic. If you want to know more about the differences between WordPress.com vs WordPress.org, check out our guide to figure out which is right for you.
To log in to a site hosted on WordPress.com, you can simply click on the Log In button in the top right corner of the platform’s home page.

It will bring you to the control panel, where you can log in to the WordPress dashboard (similar to the one you’d see on a self-hosted WordPress site):

Alternatively, you can visit wordpress.com/log-in, and you’ll be automatically brought to the login screen. When you’re using a self-hosted WordPress site, the process is a bit different. In addition to different login URLs, the latter offers more flexibility to customize the admin dashboard and login page.
The WordPress login page is where you go to access the admin dashboard of your website — also known as the back end. This is where you can execute all tasks necessary for personalizing and running your website, such as creating and publishing content, adding and editing themes, and installing plugins.
As your WordPress site admininstrator, you can also add new users and give them their own login information (but we’ll get into that more later).
The WordPress login page is important because it safeguards your site from intruders. Creating a secure login environment helps keep hackers and other nefarious agents from accessing or harming your site’s sensitive data and information.
However, before you can actually start customizing and securing your site, you first need to learn how to sign into WordPress. It can be confusing initially, but we’re here to help make it easier.
How to Find Your WordPress Login URL 🧭
In order to log in to WordPress, you need to know which URL to use. Your WordPress website’s login URL is typically your domain name with one of the following appended to it:
- /login
- /admin
- /wp-login.php
- /wp-admin
To illustrate, if your website domain was example.com, then your WordPress login URL might be example.com/login. However, this isn’t always the case.
For instance, say you’re trying to log in to a subdirectory (example.com/wordpress/) or a subdomain (blog.example.com) of your main site. If so, you can use example.com/wordpress/wp-login.php or blog.example.com/wp-login.php to reach your WordPress login screen.
You can also find your WordPress login URL through your hosting provider. When you first set up a hosting account and install WordPress, you should receive an email with details about accessing and logging in to your site.
Most hosting providers also let you access the dashboard and login page from your account control panel. For example, if you’re a Kinsta* user, when you sign into your MyKinsta dashboard, you can navigate to Sites to find your website information:

Similarly, with SiteGround*, when you log in to your hosting control panel, you can find this information under Websites. If you’re still having trouble locating your login page, we recommend reaching out to your hosting provider for further guidance.
How to Sign Into the WordPress Admin Screen 💻
Figuring out what the URL is can be one of the most frustrating parts of learning how to log in to your WordPress admin area. However, once you know which address to use, you’ll be brought to the WordPress login page where you can simply enter your email or username and password:

If you’re the site administrator, you can find your login credentials with your hosting provider. After you set up your hosting account, you should receive an email with your login details.
Alternatively, if your hosting provider uses cPanel (or, more specifically, Softaculous), it’s possible you were asked to create your login credentials while setting up your site
Logging into WordPress will bring you to the admin dashboard. Note that to access this page directly, you can also use example.com/wp-admin/:

As we mentioned, the WordPress admin panel (also known as the dashboard) is the back end of your site. It’s where you’ll do all the important work to build and maintain your website, including:
- Creating and updating pages and posts
- Installing themes and plugins
- Adding and managing users
- Customizing the appearance and design of your site
Essentially, the WordPress admin is where you control and manage almost every aspect of your website. Therefore, it’s important that you know how to log in to WordPress with ease.
If you’ve located the login page but can’t remember your password, you can also use the password recovery feature to get your login for WordPress. If you click on the Lost your password? link under the login form, it will ask you to enter your username or email:

Once you enter this information, a password reset link will be sent to the email associated with your account. You can follow the instructions in that email to recover or reset your password.
How to Create a Shortcut to Your WordPress Login Page ⏲
The WordPress login URL can sometimes be difficult to remember. However, the good news is that there are a handful of methods you can use to make getting to your admin area quicker and easier.
First, you can select the Remember Me option that appears below the WordPress login form:

Checking this box will make it so your browser remembers your website login details and keeps you logged in. That way, you won’t have to enter your credentials every time you go to access your WordPress dashboard.
In addition to storing your login data with your browser, there are other steps you can take to create a shortcut to your WordPress login page. Let’s take a look at some options:
Bookmark Your WordPress Admin in Your Browser
To create a shortcut to your WordPress login page, you can bookmark it in your browser. In case you’re unfamiliar, this is a way to save a site or web page so you don’t have to type in the URL every time you want to access it.
The process of bookmarking a site varies slightly by browser. If you’re using Google Chrome, you can simply click on the star icon located at the end of the URL address bar. Then you can customize the name of the site, choose a folder to add it to, and select the Done button:

You can also add it to the bookmarks bar so it appears below the address bar in an open browser tab. If you’re not using Chrome, this guide provides helpful instructions on how to bookmark a site on any browser.
Add a Login Link to Your WordPress Site
Another option for creating a shortcut to login to WordPress is to add a link to the page on your website. You can incorporate it in the main menu, footer, or sidebar.
That way, you’ll be able to access it by visiting your site on the front end without having to remember the login URL. This is also helpful if you plan on having multiple users log in to your WordPress site.
To accomplish this, navigate to Appearance > Menus in your dashboard:

Note that if you haven’t already created a menu, you’ll need to do that first.
Next, select the menu you want to add the link to from the dropdown menu and click on the Select button. Under the Add Menus section, click on the Custom Links option and add the URL of your WordPress login page:

Select the Add to Menu button, then drag and drop the custom link item to wherever you want it to appear in your site’s navigation on the front end. When you’re done, click on the Save Menu button.
How to Secure Your WordPress Login Page 🔐
Once you’ve learned how to access your admin area and sign to WordPress, there are some steps you can take to enhance the security of this screen. One way is by changing your WordPress login URL.
How to Change Your WordPress Login URL
As we mentioned earlier, there are a few different URLs you can use to access the login page to your WordPress site. These are helpful because once you’re familiar with them, they’re easy to remember.
Unfortunately, this also means hackers know what URLs to use to access the login page of most WordPress sites. That’s why it’s a smart idea to change the URL you use to log in to WordPress.
There are a couple of different ways to go about this. One option is to manually edit your .htaccess file. However, this can be tricky and you run the risk of damaging your entire site if you’re not familiar with coding.
Another option — which we recommend, especially for beginners — is to use a plugin. One of our favorites is iThemes Security Pro:

This powerful plugin comes with a wide variety of features that you can use to safeguard your WordPress site. You can use it to change the default URL of the login area as well as enforce strong passwords to protect against brute-force attacks.
If you’re looking for a more basic and free solution, you can use WPS Hide Login:

This popular and lightweight plugin lets you quickly and easily change your login URL. After you install and activate it, navigate to Settings > WPS Hide Login in your dashboard:

Then you can simply enter the new login URL path you want to use in the Login URL field. You can also create a redirection URL that will trigger when someone tries to gain access via /wp-login.php or /wp-admin.
Additional Tips for Securing Your WordPress Login Page
Changing your login page URL is just one way to boost security. Some additional methods you can use to secure your WordPress login include:
- Limiting login attempts
- Implementing a CAPTCHA
- Adding Two-Factor Authentication (2FA)
This is particularly important if your site enables open user registration or many users have access to your dashboard. 2FA, CAPTCHAs, and other preventative measures can help keep spam and bots out. The easiest way to add these features to your site is with plugins.
We’ve already discussed the iThemes Security plugin, which you can use to set up 2FA, Google CAPTCHA integration, and login attempt limits.
However, there are a handful of other popular and highly-rated WordPress plugins that are also worth checking out, including Limit Login Attempts Reloaded, Loginizer, and Really Simple CAPTCHA.
How to Customize Your WordPress Login Page 🖌
Aside from changing your WordPress login URL and implementing security measures to prevent hackers from entering, there are other ways you can modify the WordPress login page. One is to change the login logo to match your branding (rather than WordPress’).
While this certainly isn’t necessary, it may be useful if you are creating sites for clients or have multiple users. It can help personalize the login page and make it look more professional.
To change the logo that appears above the form of your WordPress website login page, you have two options – manually edit your site’s code or use a plugin. If you’re familiar with code, you can refer to WordPress’ documentation on customizing the login page.
Otherwise, we recommend using a plugin. For more information, you can check out our previous post on how to change your WordPress login logo or watch this video:
To create custom login forms, you can also use a page builder such as Elementor*. It offers a variety of features for customizing WordPress content, including a login widget to create custom login forms.
Frequently Asked Questions ☝️
To log in to WordPress and access your admin dashboard, there are a few different URLs you can use. Typically, your login URL will be your domain name, followed by /login or /admin. You might also try /wp-admin.
From the login screen, you can enter your email or username and password into the form. If the credentials are correct, you'll be brought to the dashboard where you can manage your site.
Yes, it's possible to create a new login for WordPress. There are a few ways to go about this, depending on what your goal is. One is to change your login URL using a plugin.
If you're trying to reset or recover your password, you can click on the Lost your password? link on the WordPress login page. Then you'll be emailed instructions on resetting it.
If you want to create a new login for a different user, you can do so by navigating to Users > Add New in your dashboard. If you're running a membership or subscription site, you can also add a login form for users to register and login to their own accounts.
Wrapping Up 👋
When you first create a new WordPress site or blog, figuring out how to access the admin area and sign into WordPress can be tricky. Even once you do, there’s the issue of remembering the URL and preventing hackers from using it for brute-force attacks.
Fortunately, there are a handful of tips and tricks you can use to make the process of logging into WordPress easier (and safer). In addition to creating a shortcut to the login page, you can safeguard your site using a plugin such as iThemes Security Pro to change your login URL, limit login attempts, and more.
If you need help creating a custom login URL, enforcing secure passwords, or any other aspect of managing and optimizing your WordPress login and admin pages, we can help.
At WP Buffs, we offer Care Plans that streamline WordPress maintenance and security. Whether you need technical assistance for your own website or want support for your client sites, we’ve got you covered.
Want to give your feedback or join the conversation? Add your comments 🐦 on Twitter
Image credit: Unsplash.