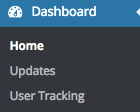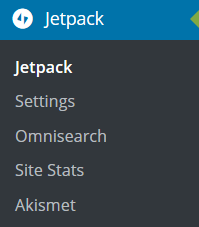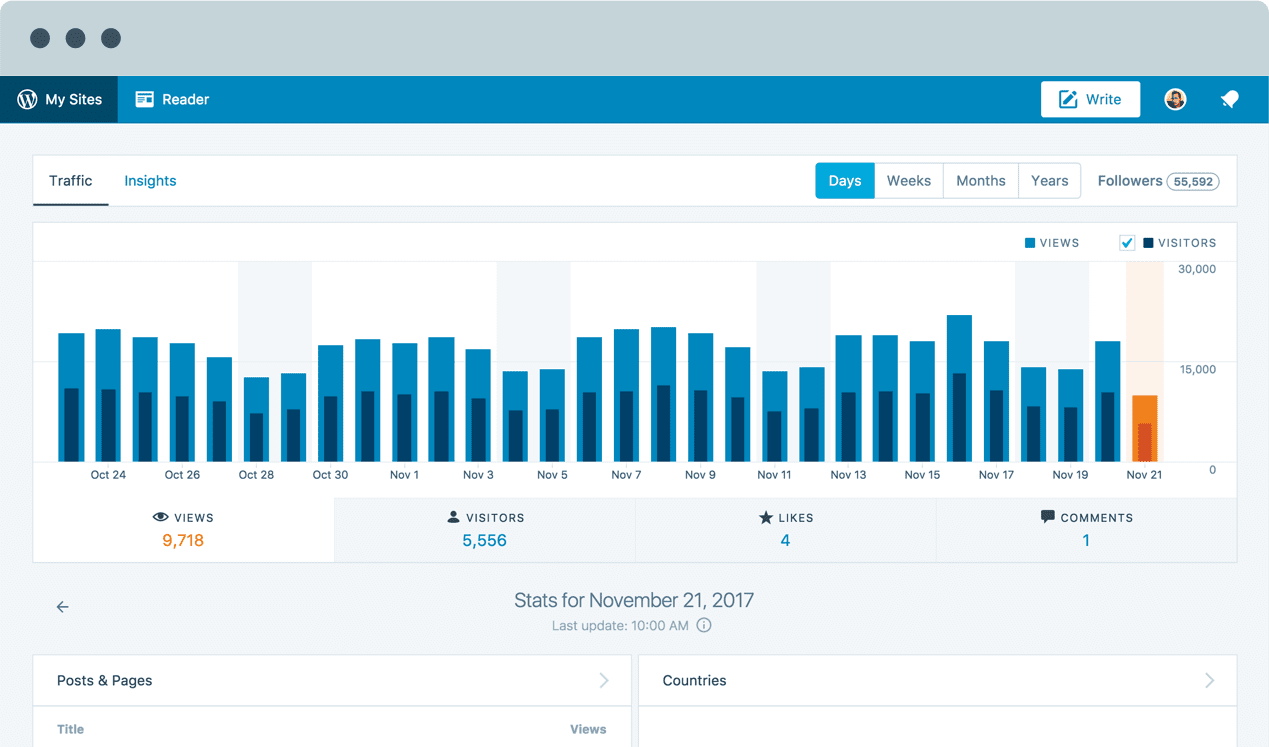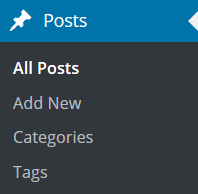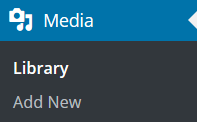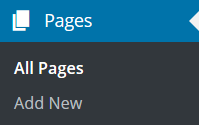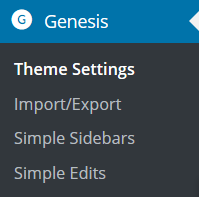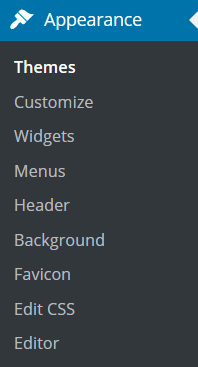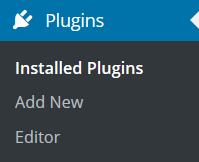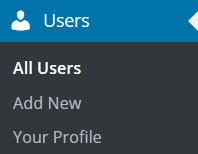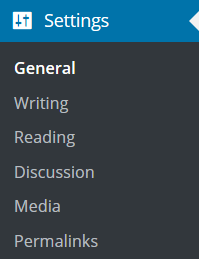bestforbest / stock.adobe.com
The infamous WordPress administration panel. It’s truly the hub from which you can control every aspect of your website, but few utilize its full potential.
But that’s about to change for you…
WordPress Backend Administration Panel Overview
Home
You can see a great overview of the most important facets of your WordPress site. You can see how many pages and posts your site has, recent site activity and news, and even some user metrics if you’ve activated Jetpack. Feel free to customize this area so it shows what’s most important to you!
Updates
You’re able to see what version of WordPress you’re running, and be able to update to a new version if it’s available. You can also see what plugins and themes are out-of-date and update them as well.
User Tracking
You can see an overview of the users on your site and their activity as well. It’s a great way to track what pages people are making changes to and what user activity looks like overall on your site.
Jetpack
Jetpack is a collection of WordPress-built plugins to help drastically improve your website. It’s run by Automattic, the developers behind WordPress.com. Make sure you have a WordPress.com account and activate Jetpack to gain access to some great plugins!
Settings
View all the Jetpack plugins listed out here. Plugins span from management and mobile assistance to photo and video tools.
Omnisearch
Here you can search across your entire WordPress site to find posts you’ve drafted, comments left by visitors, and more.
Site Stats
Jetpack offers comprehensive statistics to help you see what users are doing on your website. We prefer Google Analytics, but this provides additional user behavior to help you understand how your visitors are interacting with your WordPress site.
Akismet
This Jetpack plugin helps you fight comment spam on your site. Create an account and see the number of spammy comments on your site disappear!
Posts
All Posts
You can see all your published and drafted posts here, and even ones you’ve previously deleted. Make any changes to those articles on this page.
Add New
Have an idea for your next great blog post? Use this to create a new article right away.
Categories
Categories provide a helpful way to group related posts together, and to quickly tell readers what a post is about. Categories also make it easier for people to find your content. Categories are similar to, but broader than, tags.
Depending on the theme and widgets you have activated, categories can be displayed at the top or bottom of posts, on the individual post view, on your menu, and/or in the sidebar. You can assign multiple categories per post (you must assign at least one), and categories can be organized hierarchically.
Tags
Tags provide a useful way to group related posts together and to quickly tell readers what a post is about. Tags also make it easier for people to find your content. Tags are similar to, but more specific than, categories.
Media
Library
The Media library can be used to manage your existing media files, such as images, audio, videos, and documents. See everything you’ve ever uploaded in an easily accessible gallery here.
Add New
Add new images, videos, or audio files here. WordPress automatically uploads them for easy implementation on a page or post on your site!
Pages
All Pages
You can see all your published and drafted pages here, and even ones you’ve previously deleted. Make any changes to those pages on this page.
Add New
Have an idea for your About Us or Services page? Use this to create a new interior page right away.
Comments
Comments are a way for visitors to add feedback to your posts and pages. If you choose to enable comments for your posts, then a comment form will appear at the bottom of the posts and people can respond to what you have written.
You are in complete control of the comments left on your blog. Users on the blog who have Editor or Administrator rights will have the ability to manage comments in this section. You may also turn off comments if you don’t want to use them in the Settings area.
Feedback
Here you can see feedback provided about drafted content. It can be helpful to ensure buy-in from multiple people is gathered before pushing something live.
Genesis
Theme Settings
This area allows you to make changes to some central theme features, including your blog page template, color style, default page/post layout, and more.
Import/Export
Here you can import theme settings from another website or export your current theme settings to implement them elsewhere. It’s like a copy/paste option for your theme settings.
Appearance
Themes
Control the themes you have installed on your WordPress site. You can preview, customize, and even implement different themes as you see fit.
Customize
Customize some additional features of your currently installed theme, including your site title and tagline, colors, header image, background image, navigation, widgets, static front page, and much more.
Widgets
Here is where you make most of the adjustments that affect the homepage of your website.
Menus
Make adjustments to your primary and secondary menus. This will help you direct website traffic to your most important pages.
Favicon
Here you can adjust the small image that appears in the internet tab for your website. This will give your website a more personal touch and good first impression to new visitors.
Edit CSS / Editor
In these areas you can adjust the Cascading Style Sheet and HTML of your website. Be wary that you’ll be making adjustment to raw code, which could cause your website to crash if not done correctly. Access at your own peril, or get in touch with the WordPress Buffs team and we’ll help you out!
Plugins
Installed Plugins
Here’s a list of every active and inactive plugin you have on your WordPress site. You can manage all your plugins here to help make your site more dynamic and user-friendly.
Add New
You can browse WordPress’ library of plugins and search by keyword for what you’re looking for. You can also upload a plugin via .zip file if you’ve already downloaded it from elsewhere.
Editor
In this area you can adjust the code of your individual plugins. Be wary that you’ll be making adjustment to raw code, which could cause your plugins, or even your entire website, to crash if not done correctly. Access at your own peril, or get in touch with the WordPress Buffs team and we’ll help you out!
Users
All Users
See an entire list of every user on your WordPress site. You can see their username, email, role, and activity on the site.
Add New
Add a new user to your site. Depending on what job they’re doing, make sure you select the right role for them. Is your new user writing content? Contributor works. Are they editing and publishing new content? Editor may be the way to go.
Your Profile
Make changes to your personal profile. Activate keyword shortcuts, proofreading options, or post-by-email options.
Settings
General
This Settings General Screen is the default Screen in the Settings Administration Screen and controls some of the most basic configuration settings for your site: your site’s title and location, who may register an account at your site, and how dates and times are calculated and displayed.
Writing
Use the Settings Writing Screen to control the interface you use when writing new posts. These settings control WordPress’ features in the adding and editing posts, Pages, and Post Types, as well as the optional functions like Remote Publishing, Post via e-mail, and Update Services.
Reading
The options in the Settings Reading Screen are few in number, but still important. You can decide if you want posts, or a “static” Page, displayed as your blog’s front (main) page. You can also adjust how many posts are displayed on that main page. In addition, you can adjust syndication feed features to determine how the information from your site is sent to a reader’s web browser or other applications.
Discussion
The Settings Discussion Screen allows you to set the options concerning comments (also called discussion). It is here the administrator decides if comments are allowed, if pingbacks and trackbacks are acceptable, and what constitutes Comment Spam. On this Screen you also control the circumstances under which your blog sends you e-mail notifications of certain events at your site.
Media
The Settings Media Screen controls the various settings related to images and other media that are used in writing posts and pages.
Permalinks
By default, WordPress uses web URLs which have question marks and lots of numbers in them; however, WordPress offers you the ability to create a custom URL structure for your permalinks and archives. This can improve the aesthetics, usability, and forward-compatibility of your links.
Want to give your feedback or join the conversation? Add your comments 🐦 on Twitter.
SaveSave