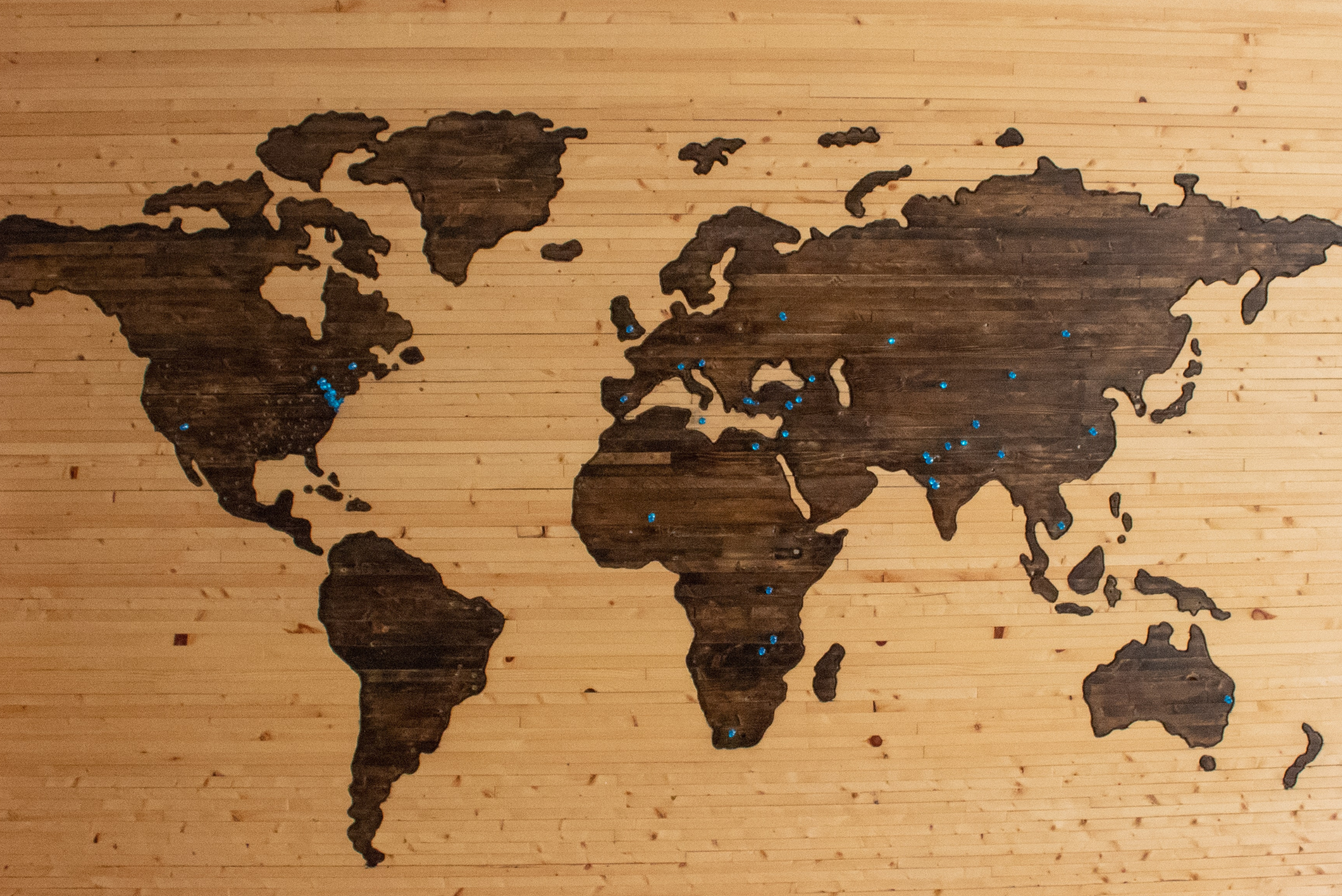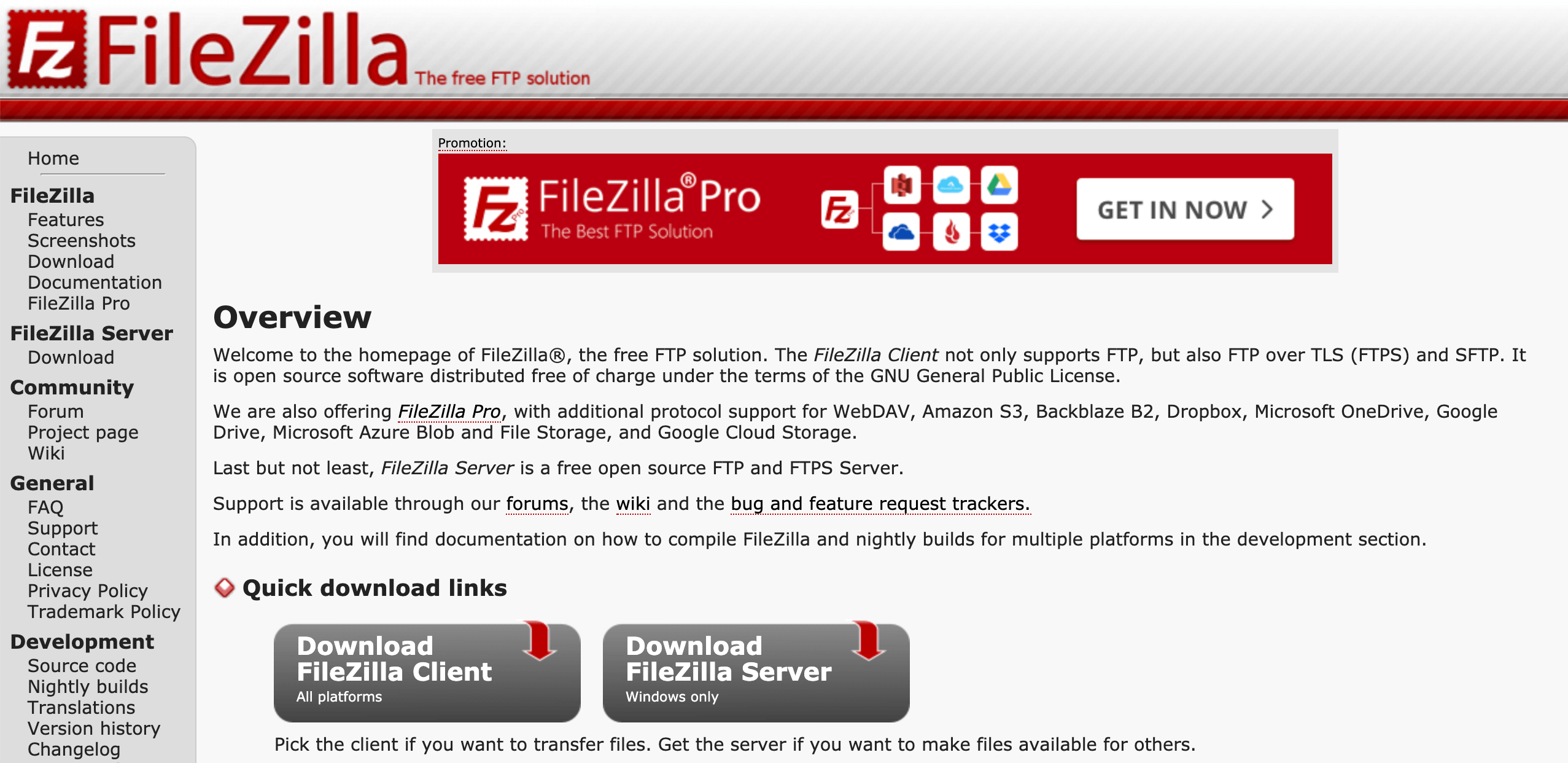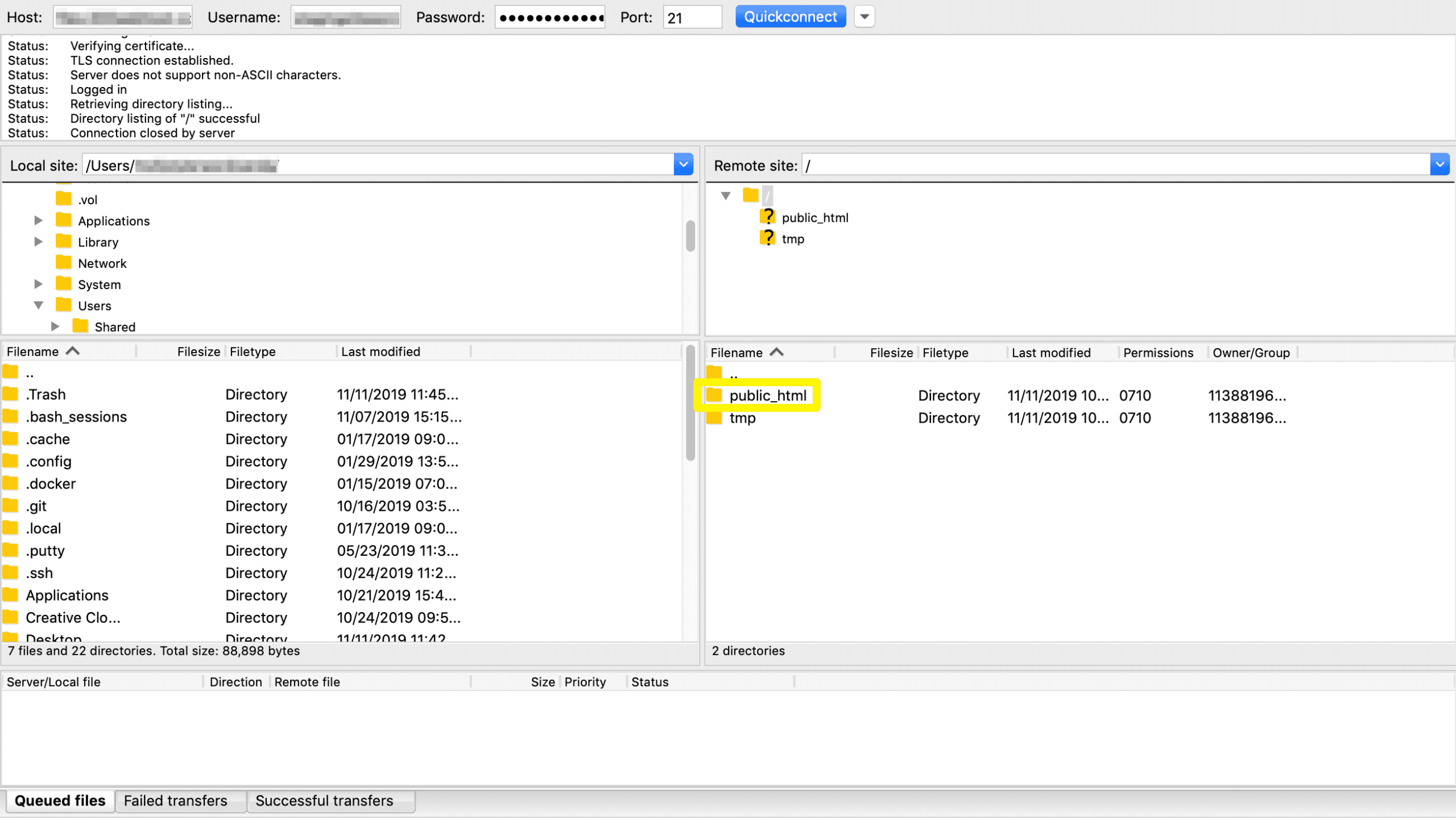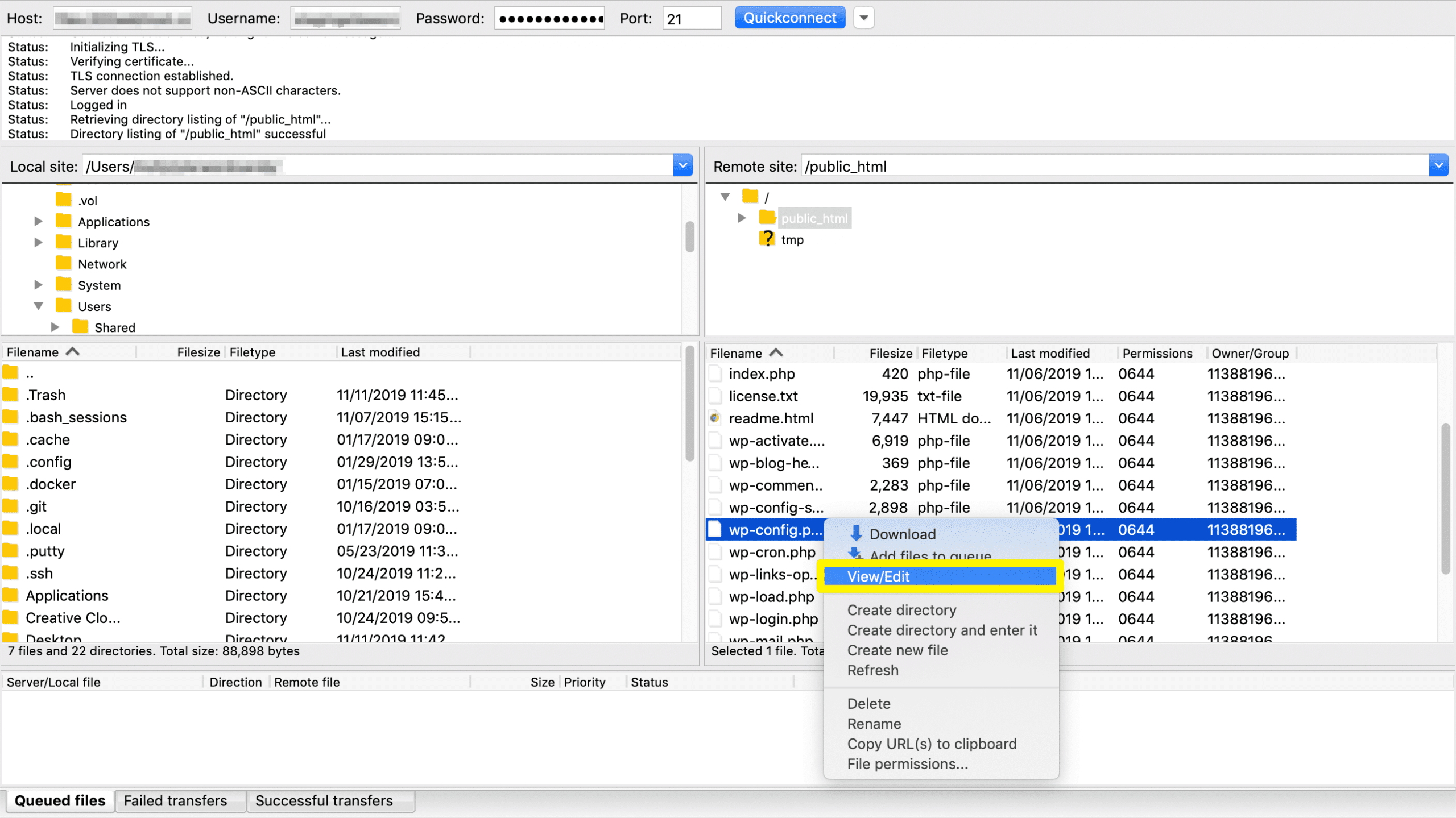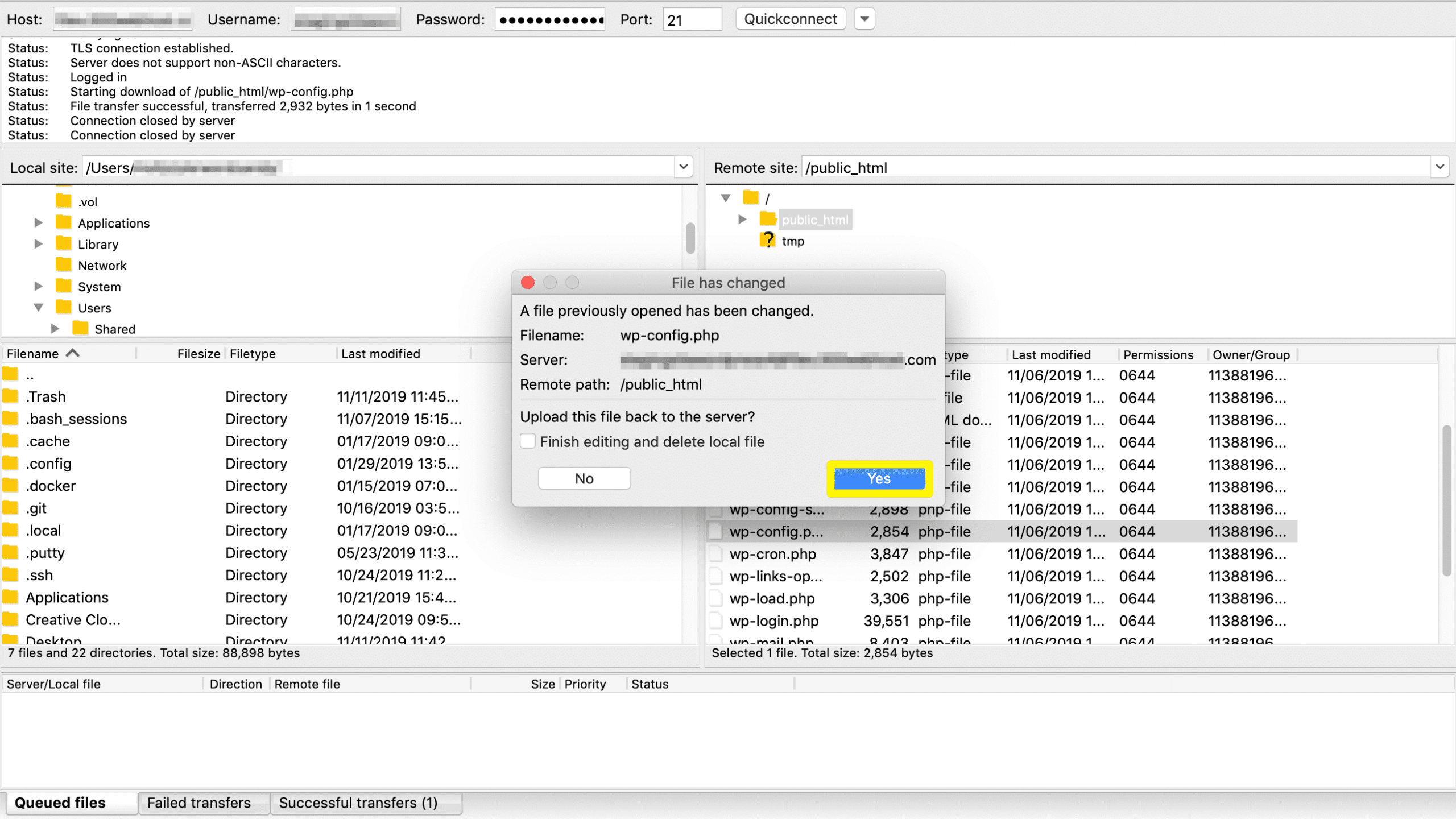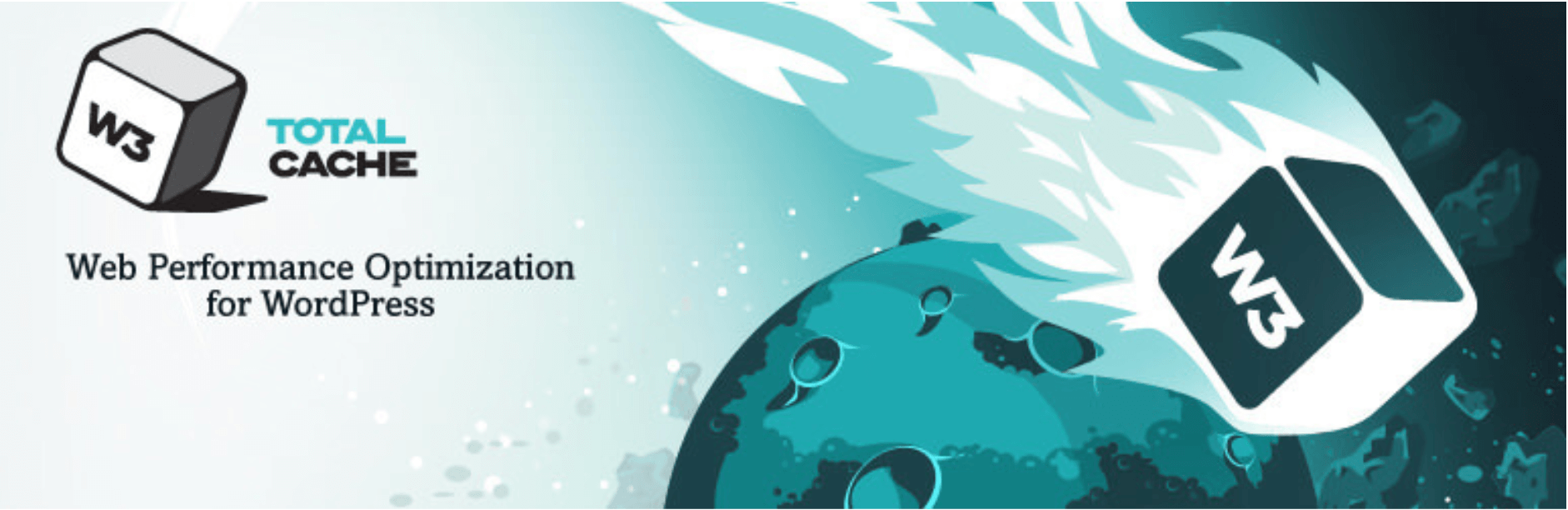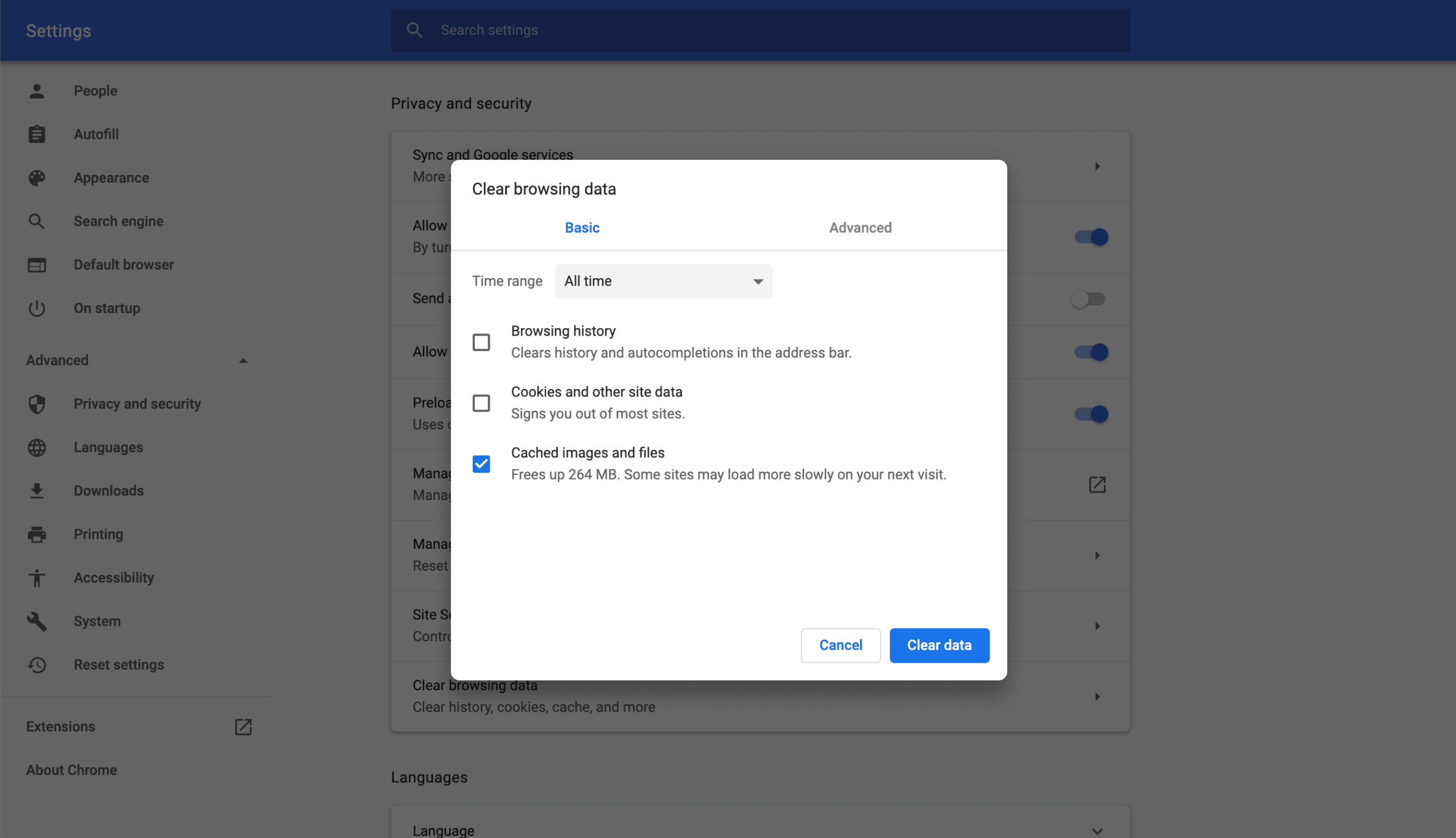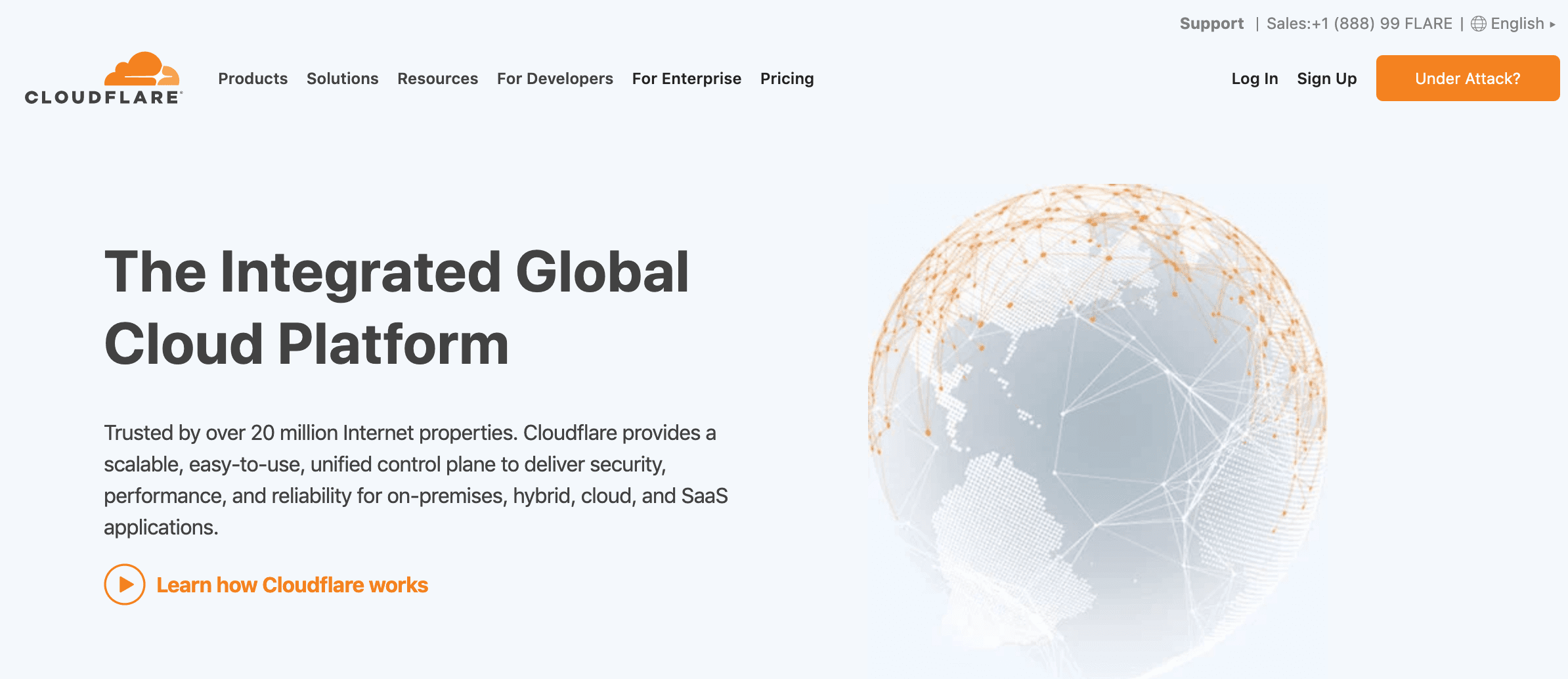In a nutshell, errors that prevent users from accessing your content can lead to lost revenue and credibility with your visitors. The ERR_TOO_MANY_REDIRECTS error in WordPress is one such problem that can leave you, your users, and your website itself reeling.
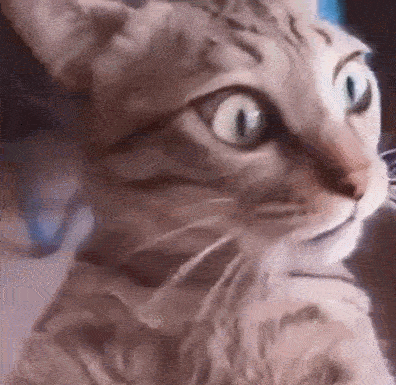
While getting caught in a redirect loop is certainly bad news, you’ll be relieved to hear that in most cases it can be resolved with a quick, two-minute fix. If the standard solution doesn’t work, there are still alternative methods you can try.
This post will explain the root cause of ERR_TOO_MANY_REDIRECTS in WordPress, and how to fix it in just two minutes. Then we’ll provide some additional solutions you can try if the first one doesn’t take care of the issue. Let’s dive in!
In This Article 🔮
- An Introduction to ERR_TOO_MANY_REDIRECTS in WordPress
- ERR_TOO_MANY_REDIRECTS in WordPress: How to Fix It in Two Minutes
- Alternative Solutions for ERR_TOO_MANY_REDIRECTS in WordPress
- Wrapping Up
An Introduction to ERR_TOO_MANY_REDIRECTS in WordPress 💫
In order to understand what is happening when you see ERR_TOO_MANY_REDIRECTS in WordPress, you first need to understand what a ‘redirect’ is. This is a process by which one URL is made to point to another. It’s frequently used when a post or page is moved to a new address, or when you change the default permalink structure of your site.
So, for instance, if you have a post at https://example.com/2020/11/new-post and changed the permalink to https://example.com/new-post, you would want to set up a redirect from the former URL to the latter. Therefore, a visitor looking for this content at the old address will be automatically taken to the new one instead of a 404 error page.
When you see the ERR_TOO_MANY_REDIRECTS alert, this means the page you’re trying to access is caught in a ‘redirect loop’. For example, imagine you’re trying to reach Page A. However, Page A is being redirected to Page B, which in turn is set up to redirect back to Page A. These pages are caught in an infinite loop, making it impossible for you to reach your desired destination. Too many redirects, indeed.
🔁 Redirect loops can prevent your users from reaching your content. Resolving them quickly is key! #WordPress Click To TweetThis may result in a white screen with the ERR_TOO_MANY_REDIRECTS alert on it. However, it may also result in a 404 error page:
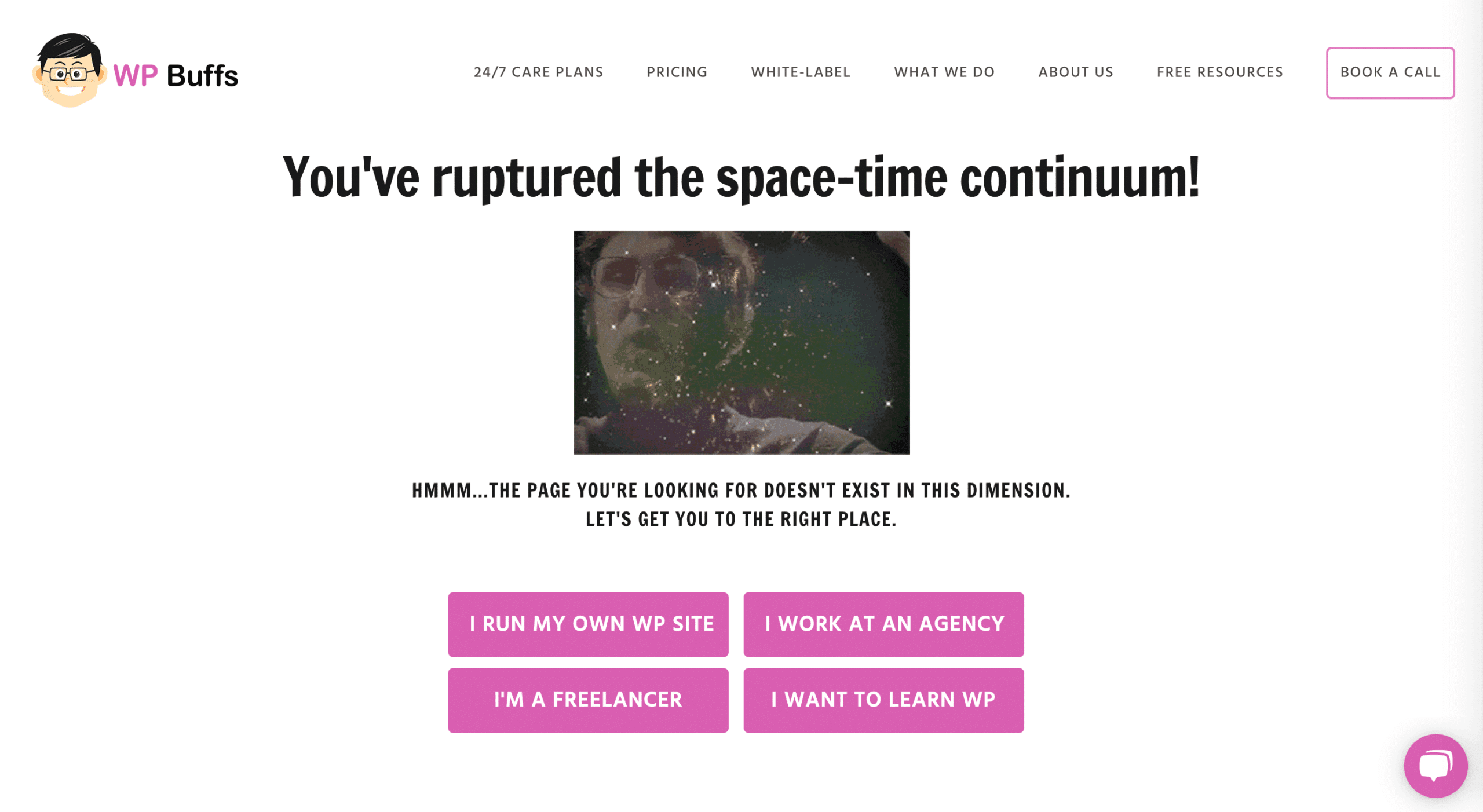
If you have intentionally set up redirects on your WordPress site (such as with a plugin like Redirection), you’d be wise to check them after seeing ERR_TOO_MANY_REDIRECTS to make sure you haven’t unintentionally created a loop. However, the most common cause of this issue can be found in your site’s settings.
ERR_TOO_MANY_REDIRECTS in WordPress: How to Fix It in Two Minutes ⏱️
While clearing up a redirect loop may seem intimidating, it’s often the result of a simple problem with your WordPress settings.
⏲️ In most cases, you can resolve the ERR_TOO_MANY_REDIRECTS alert in just two minutes! #WordPress Click To TweetTo enact this quick fix, navigate to Settings > General in your WordPress dashboard:
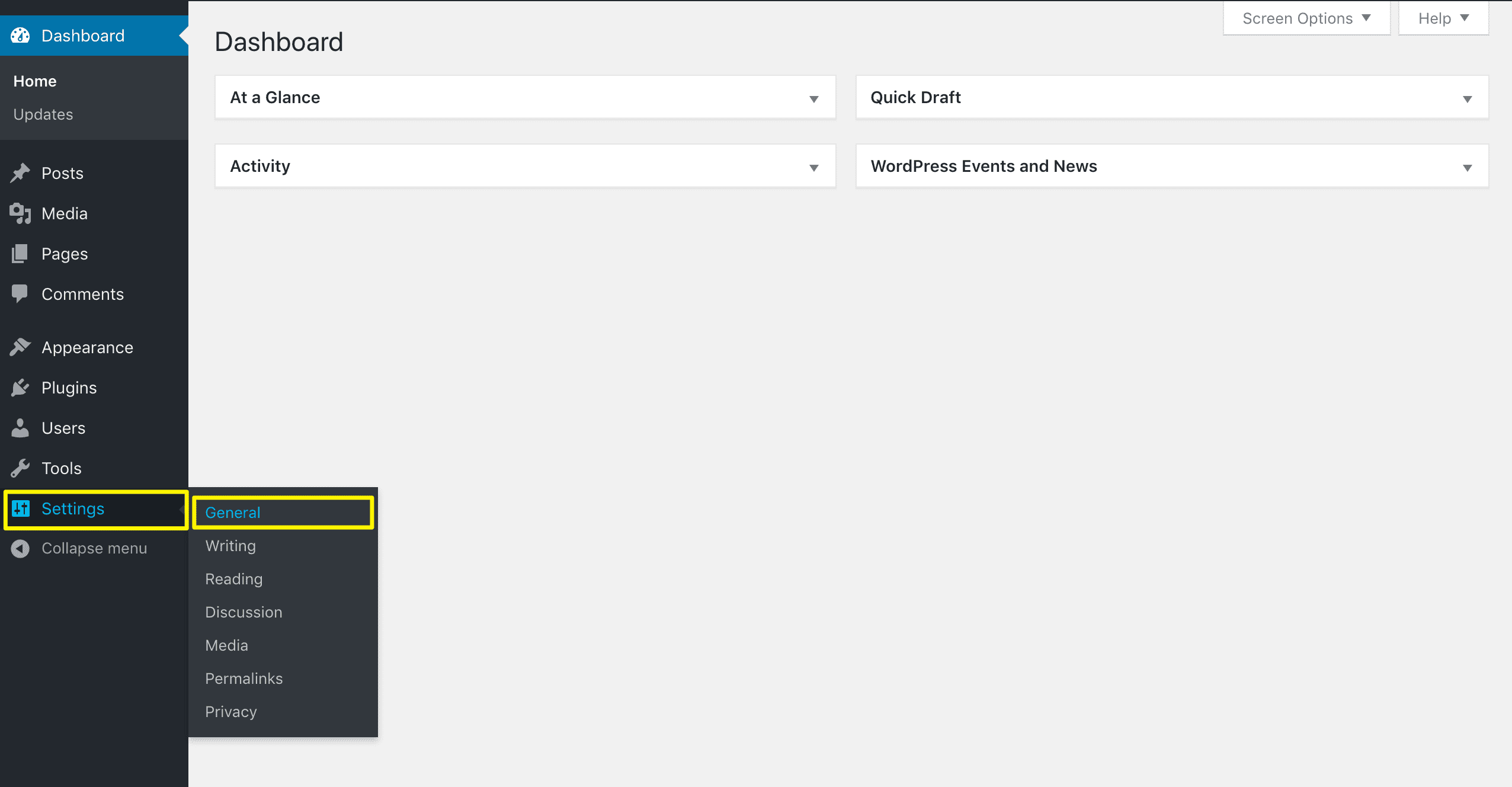
You’ll then need to look for your WordPress Address (URL) and your Site Address (URL):
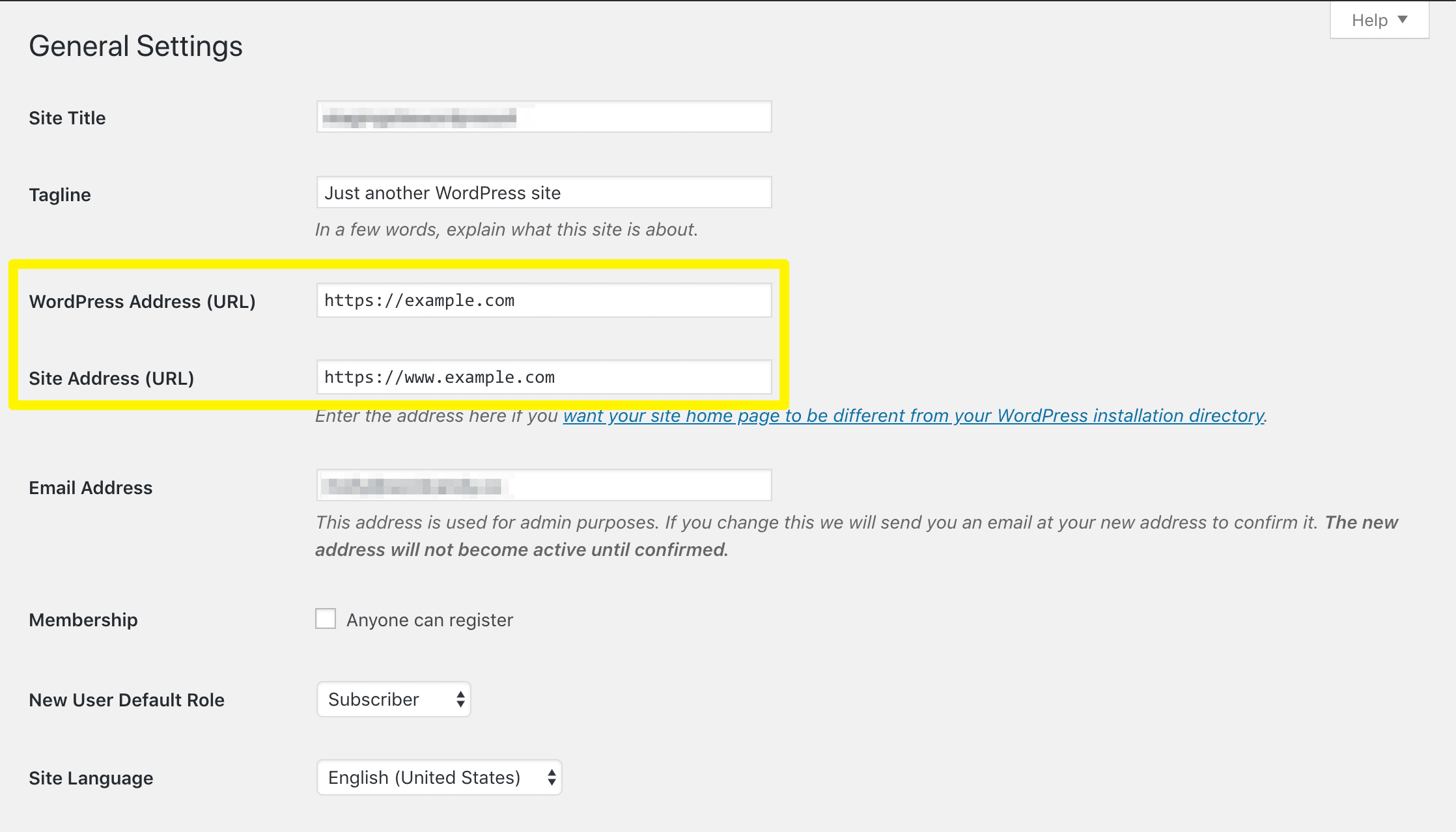
Your WordPress Address indicates the location of your WordPress core installation. Your Site Address is the domain you want users to type into their browsers in order to access your site. It’s important they match exactly. Otherwise, they may create a redirect loop.
This can include elements such as HTTP(S) and www. In other words, if your WordPress Address does not include www before your domain, your Site Address shouldn’t either.
If the contents of these two fields don’t match, edit them so that they do. Then click on the Save Changes button at the bottom of the Settings screen:
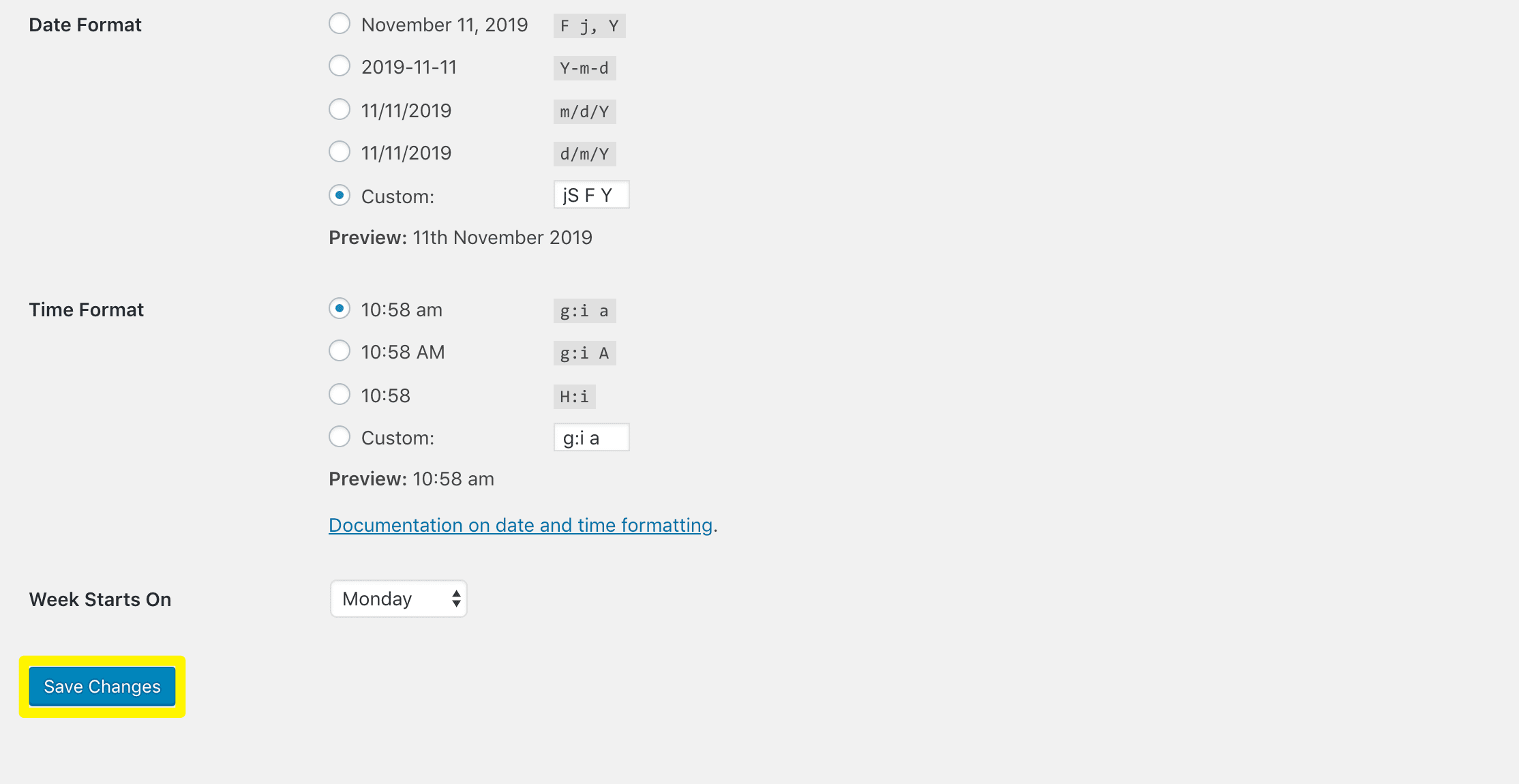
Next, check your site. The ERR_TOO_MANY_REDIRECTS alert or 404 error page should be replaced with the correct content.
Alternative Solutions for ERR_TOO_MANY_REDIRECTS in WordPress (7 Methods) 🤘
While the two-minute fix described above works in most situations, it doesn’t always resolve the ERR_TOO_MANY_REDIRECTS alert. If it didn’t work for you and you can’t find the source of the redirect loop, you may want to try one of these alternative solutions.
- Change the WordPress and Site URLs Without Access to WP Admin
- Delete Your Browser Cookies
- Clear Your Server, Proxy, and Browser Caches
- Check for Plugin Conflicts
- Replace Your .htaccess File
- Ask Your Host to Check Your Nginx Config File
- Remove Secure Sockets Layer (SSL) Redirects from Your Origin Server (Cloudflare)
1. Change the WordPress and Site URLs Without Access to WP Admin
In some cases, WordPress errors can prevent you from accessing your Admin area. If this happens, you won’t be able to get to your general settings to check your WordPress and Site Addresses. Fortunately, with a little extra effort, you can still ensure that they match.
This involves editing your wp-config.php file via File Transfer Protocol (FTP). Any time you carry out this kind of task, it’s wise to make a backup of your site first.
Then, access your preferred FTP client. Some hosts provide one for you, or you can use an open-source option such as FileZilla:
To connect to your server, you’ll need to retrieve your FTP credentials from your hosting account. They’re usually fairly easy to find and include:
- Hostname: The name associated with the server you’re trying to connect to.
- Username: Usually your site’s domain name.
- Password: Your site’s password (not your WordPress password).
- Port: The point of access you want to use to establish a connection with your server – the default is 21.
Enter them in the relevant fields, then launch your connection. Next, navigate to the public_html directory on your server:
Open it, then find your wp-config.php file. Right-click on it and select View/Edit:
Look for the lines that read:
define ('WP_SITEURL', 'https://example.com');
define ('WP_HOME', 'https://example.com');
Make sure that the URLs match – if they don’t, you should change them. In the event that these lines aren’t in your wp-config.php file, you can add them above the line reading That’s all, stop editing! Happy publishing.
Then, save and close the file. You should receive a prompt from FileZilla to reupload wp-config.php to your server:
Select Yes, then close the connection. This should resolve the ERR_TOO_MANY_REDIRECTS issue.
2. Delete Your Browser Cookies
Browser cookies can be useful in some situations, but other times they may contain faulty data. This can result in too many HTTP redirects, preventing you or your users from accessing certain pages. Whether you’re attempting to reach your own site or another one, clearing your browser cookies can help.
This process will vary slightly depending on which browser you’re using. Below are the steps for clearing cookies in Google Chrome.
First, open the browser’s settings by clicking on the three-dot icon in the top right corner of the window. Then, select Settings:
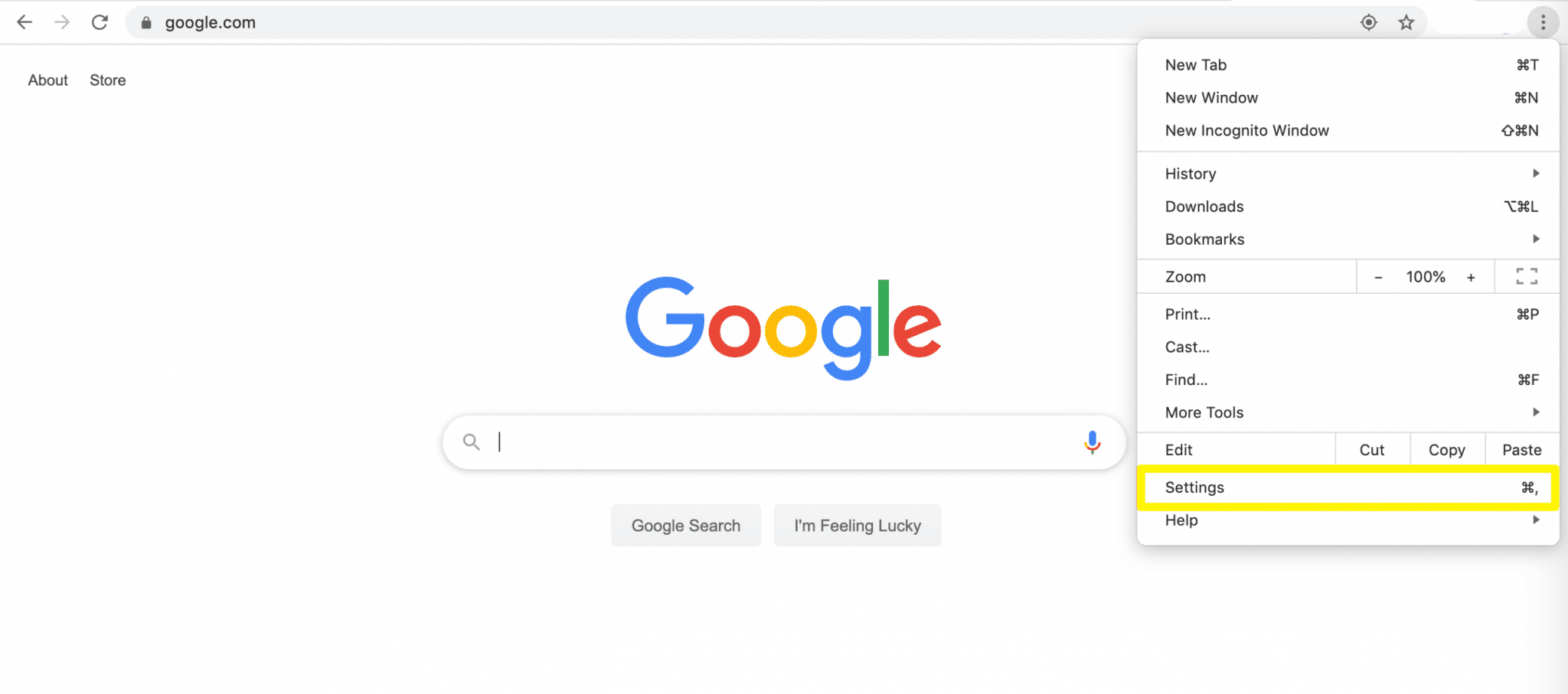
On the resulting page, click on the Advanced drop-down:
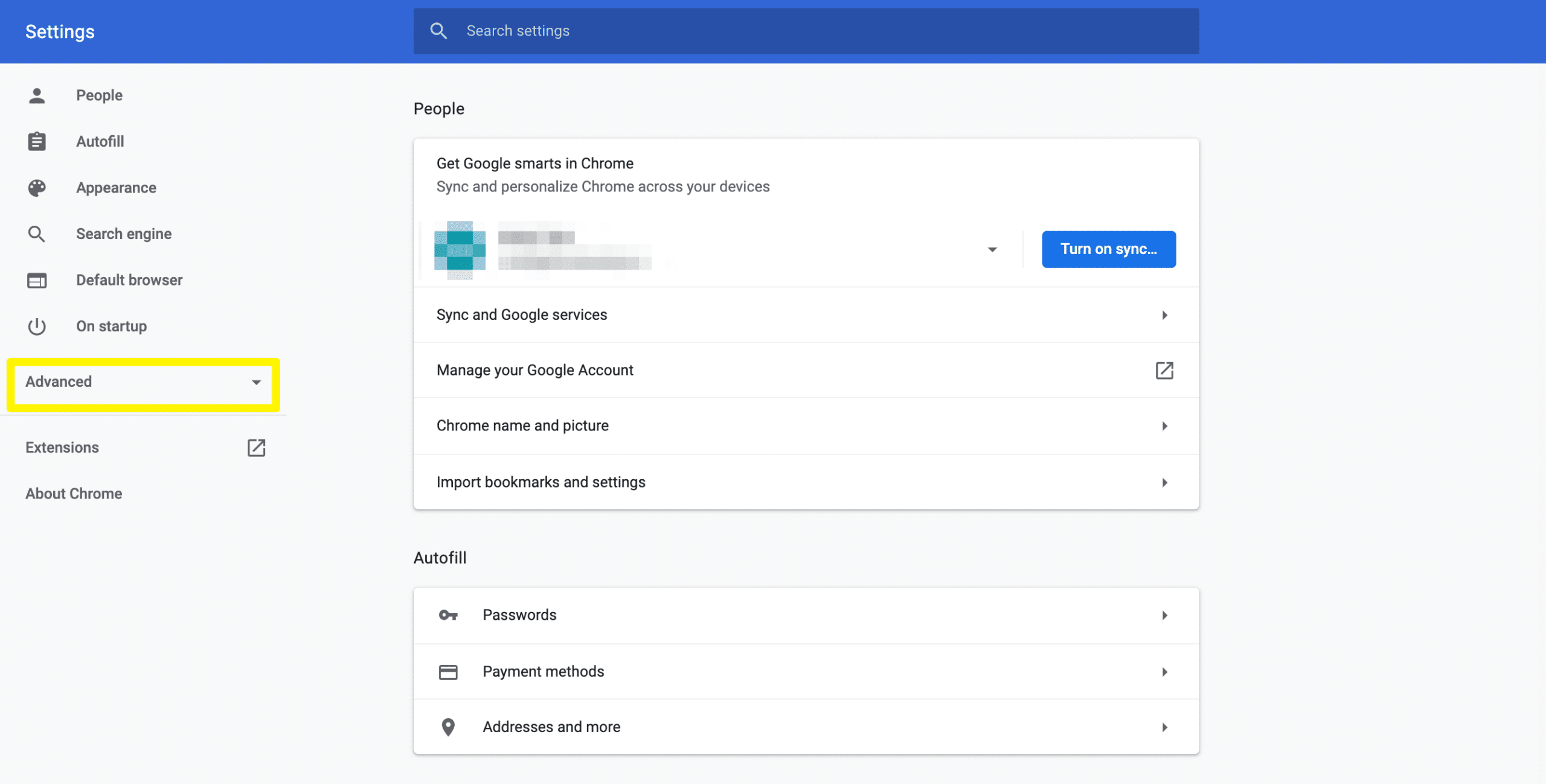
Then, click on Privacy and Security:
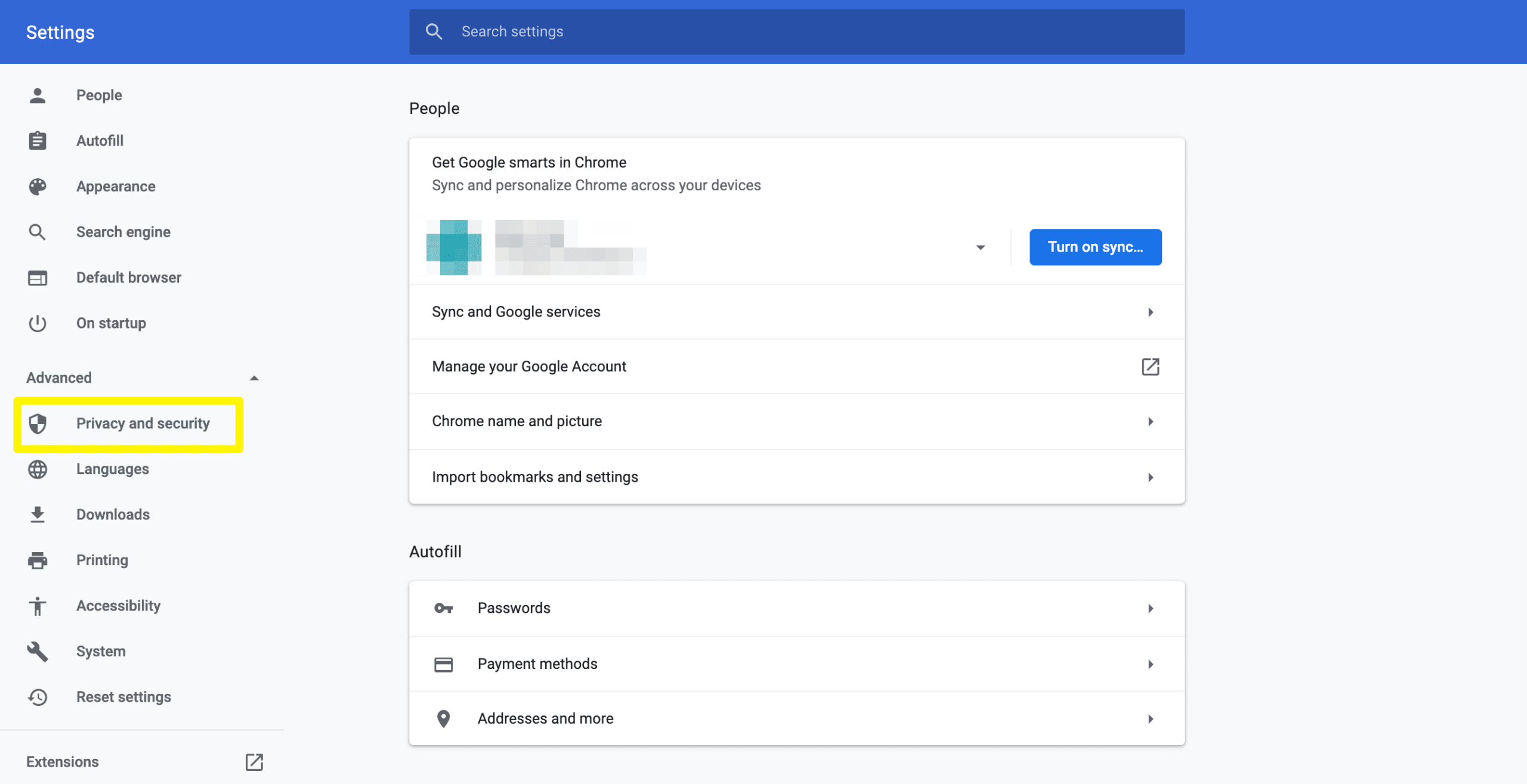
From the list, select Clear browsing data:
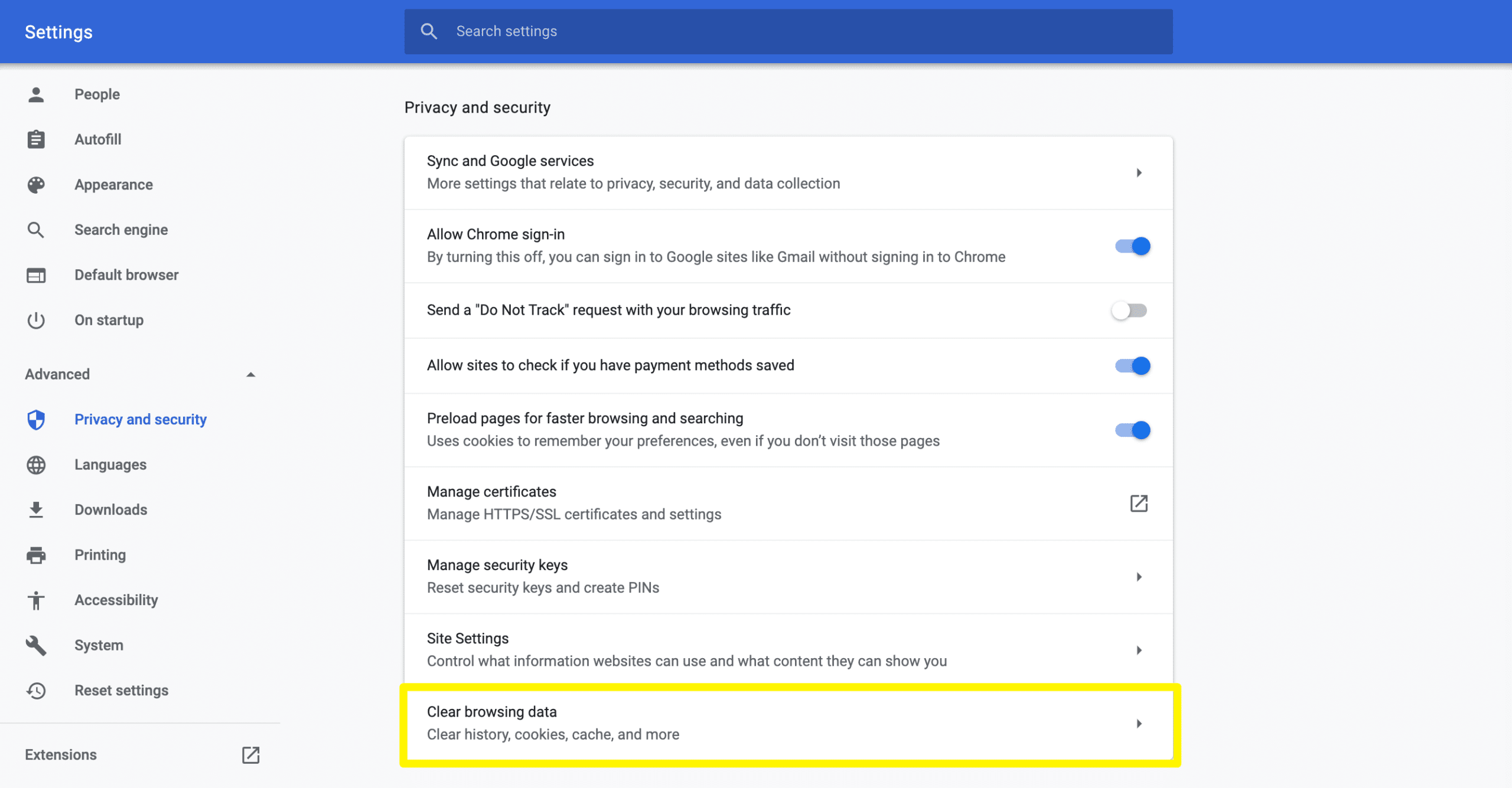
A window will open, in which you should select the checkbox next to Cookies and other site data. Then click on the Clear data button:
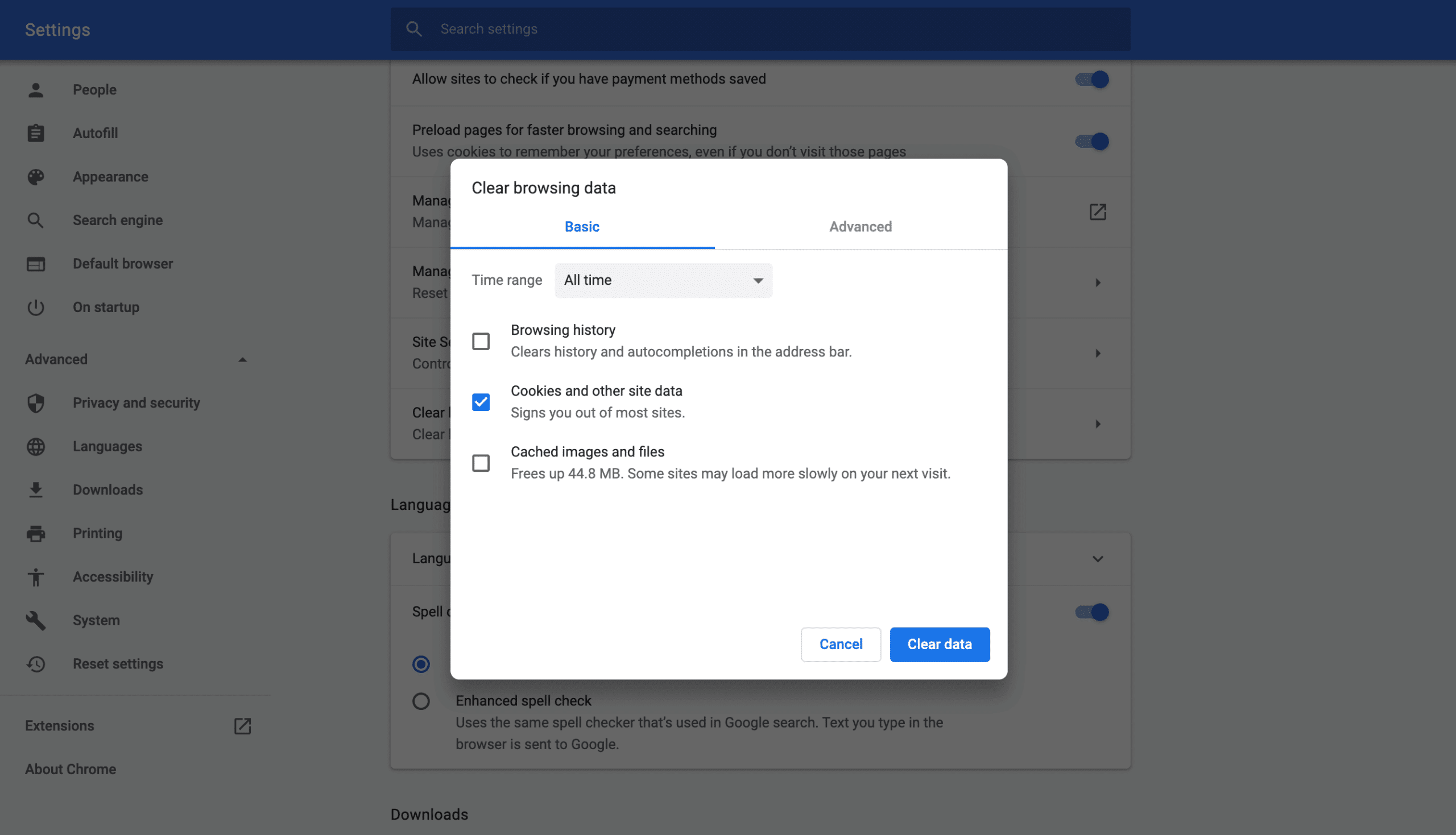
You can use the Time range drop-down in order to avoid clearing all the cookies stored in Chrome. It’s also important to note that carrying out this change will sign you out of any accounts you’re currently logged into and erase any saved passwords.
Using a password management tool to keep track of your login credentials is wise for security reasons, and can help you avoid this problem.
3. Clear Your Server, Proxy, and Browser Caches
‘Caching’ is the process of saving snapshots of web pages so you can load them more quickly in the future. In some instances, redirect loops may be cached. This will cause ERR_TOO_MANY_REDIRECTS to appear even if you’ve resolved the cause of the problem.
To fix it, you’ll need to clear your caches (or instruct your users to do so, if they’re contacting you in reference to this error). There are many potential caches you may have saved, so be sure to check all possible sources when carrying out this step.
Clearing your server’s cache will likely require you to log into your hosting account. Some hosts – including Kinsta* and WP Engine* – may also include an option to clear your server cache from your WordPress dashboard.
You’ll also need to clear the cache of any caching plugin you have installed on your site, such as WP Fastest Cache or W3 Total Cache:
Generally, the option to clear your cache for plugins such as these can be found in their settings.
Finally, clearing your browser cache also varies depending on your preferred platform. In Google Chrome, you can follow the same steps listed above for clearing your cookies. However, in the Clear browsing data window, select the checkbox next to Cached images and files:
Once you’ve cleared any relevant caches, check your site again to see if the error persists. This method can also help you eliminate the ERR_TOO_MANY_REDIRECTS alert on other sites, should you encounter it.
4. Check for Plugin Conflicts
Plugin conflicts are unfortunately a common cause of many errors. If you aren’t sure which extensions may be producing ERR_TOO_MANY_REDIRECTS in WordPress, you can follow these steps to determine the source of the problem.
First, deactivate all your plugins. You can do this in bulk from Plugins > Installed Plugins in your dashboard:
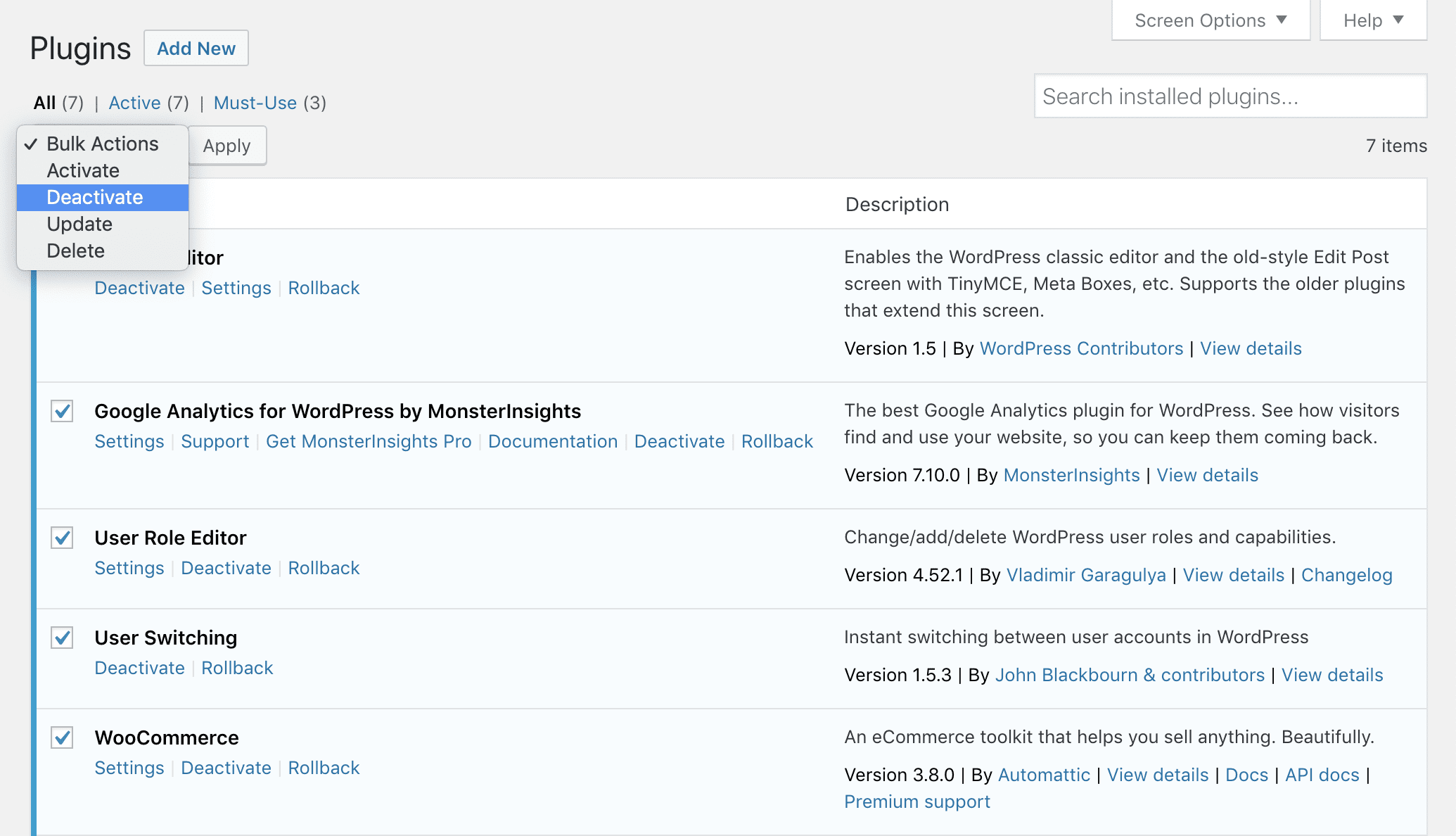
If you don’t have access to your dashboard, you can also deactivate plugins via FTP. Connect to your server, then navigate to public_html > wp-content > plugins:
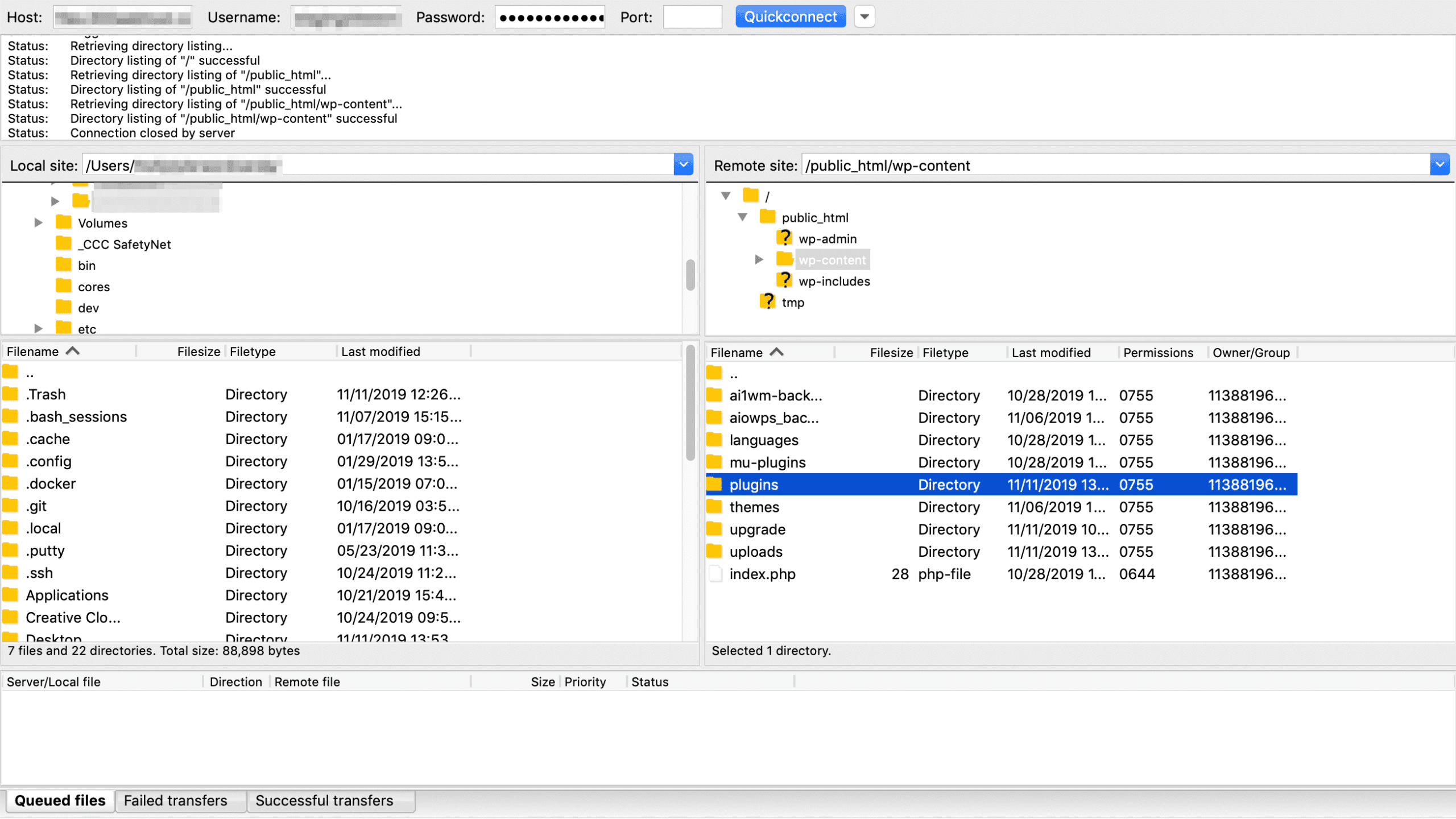
Here, rename each of your plugin subdirectories to something like, “plugin-name-deactivated”:
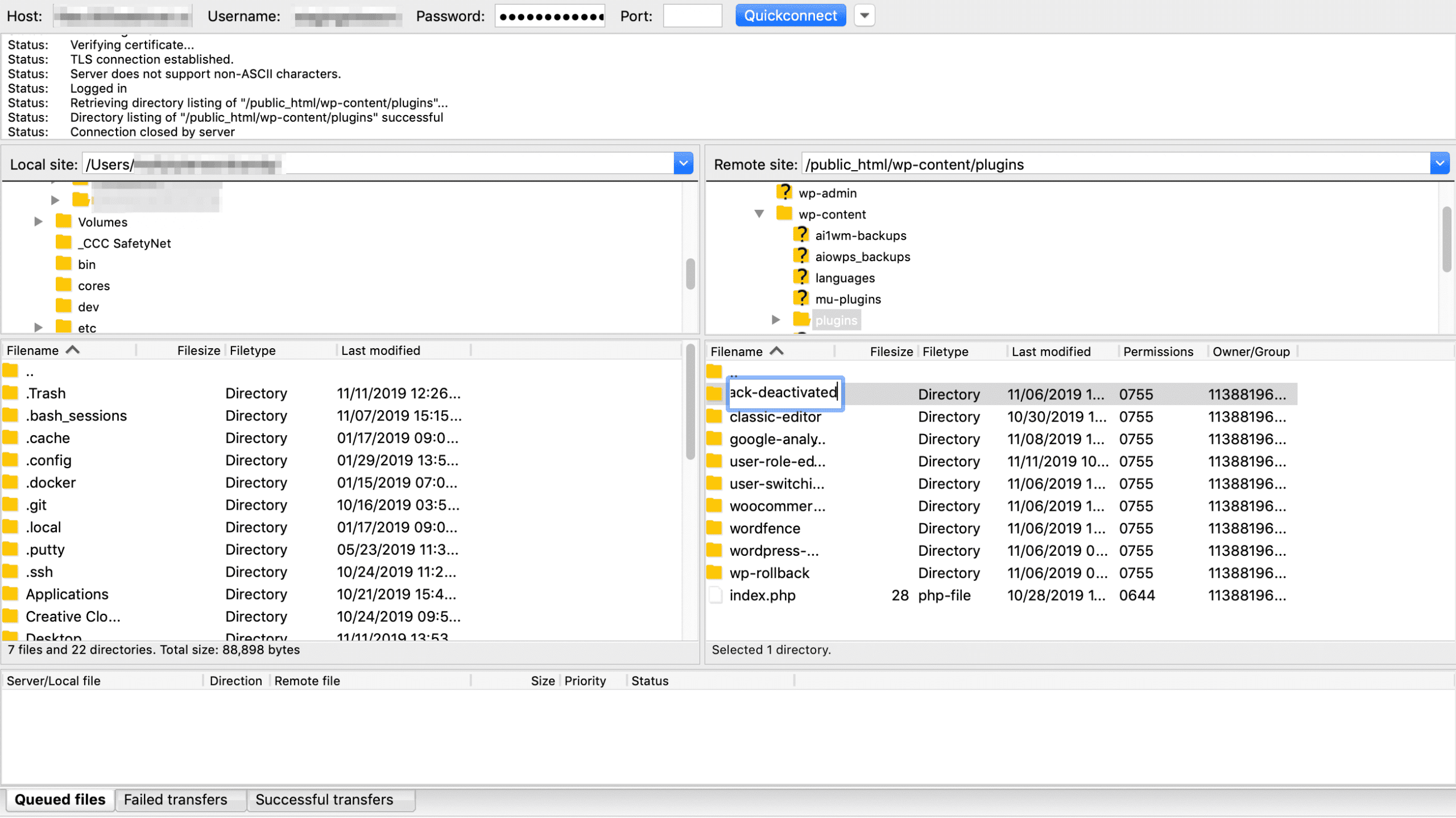
Next, reactivate your plugins one-by-one. You can do this by either clicking on the Activate option in your dashboard Plugins list or by changing the file name back via FTP.
Between reactivations, check your site to see if the ERR_TOO_MANY_REDIRECTS alert has appeared again. Once it does, you’ll know the most recently activated plugin is the culprit. Ideally, you’ll want to remove or replace this tool.
5. Replace Your .htaccess File
Especially in Google Chrome, Firefox, and Safari, your site’s .htaccess file may be the source of ERR_TOO_MANY_REDIRECTS in WordPress. Replacing your corrupt version may resolve the issue.
To do so, first access a backup copy of your .htaccess file that is not corrupt. Alternatively, you can also acquire a fresh copy by downloading WordPress and extracting .htaccess from the core files. Note that this method will cause you to lose any custom code you’ve added in this file.
You’ll need to use FTP for this method as well. Connect to your server, then locate your .htaccess file:
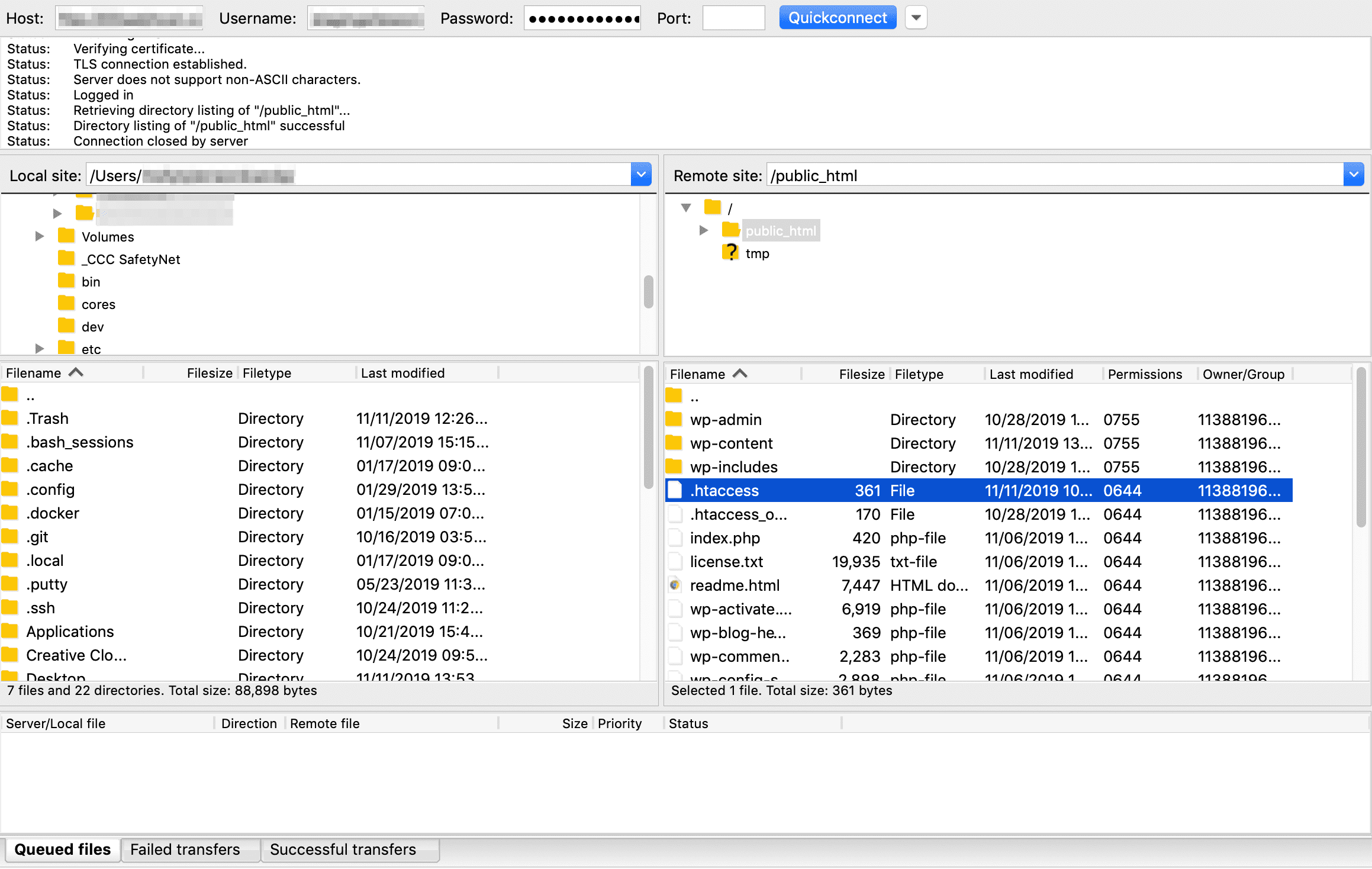
If you don’t see it, you’ll need to determine how to show hidden files in your FTP client of choice. In FileZilla, you can do so by selecting Server > Force showing hidden files in the toolbar:
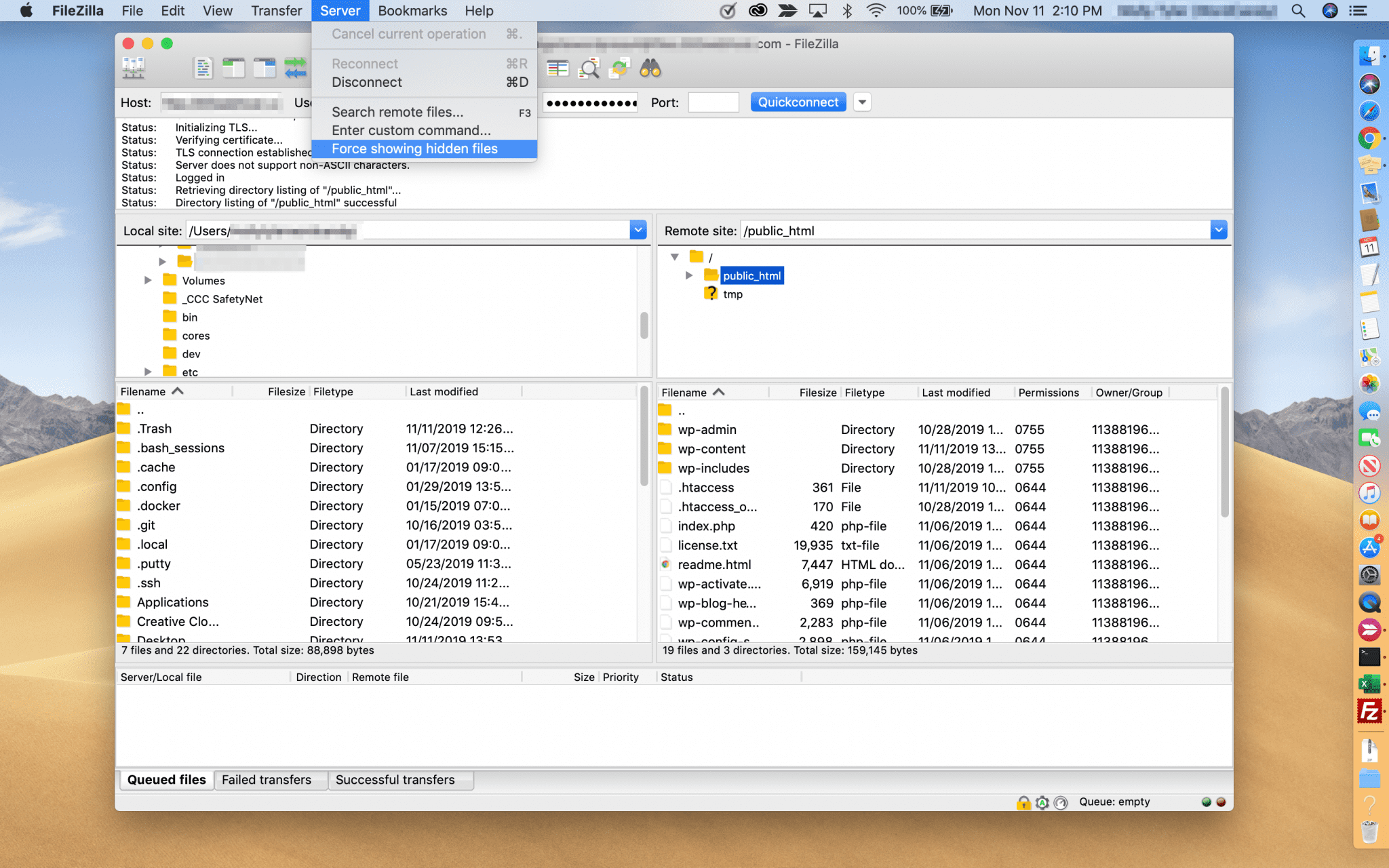
Once you’ve found it, delete your existing .htaccess file:
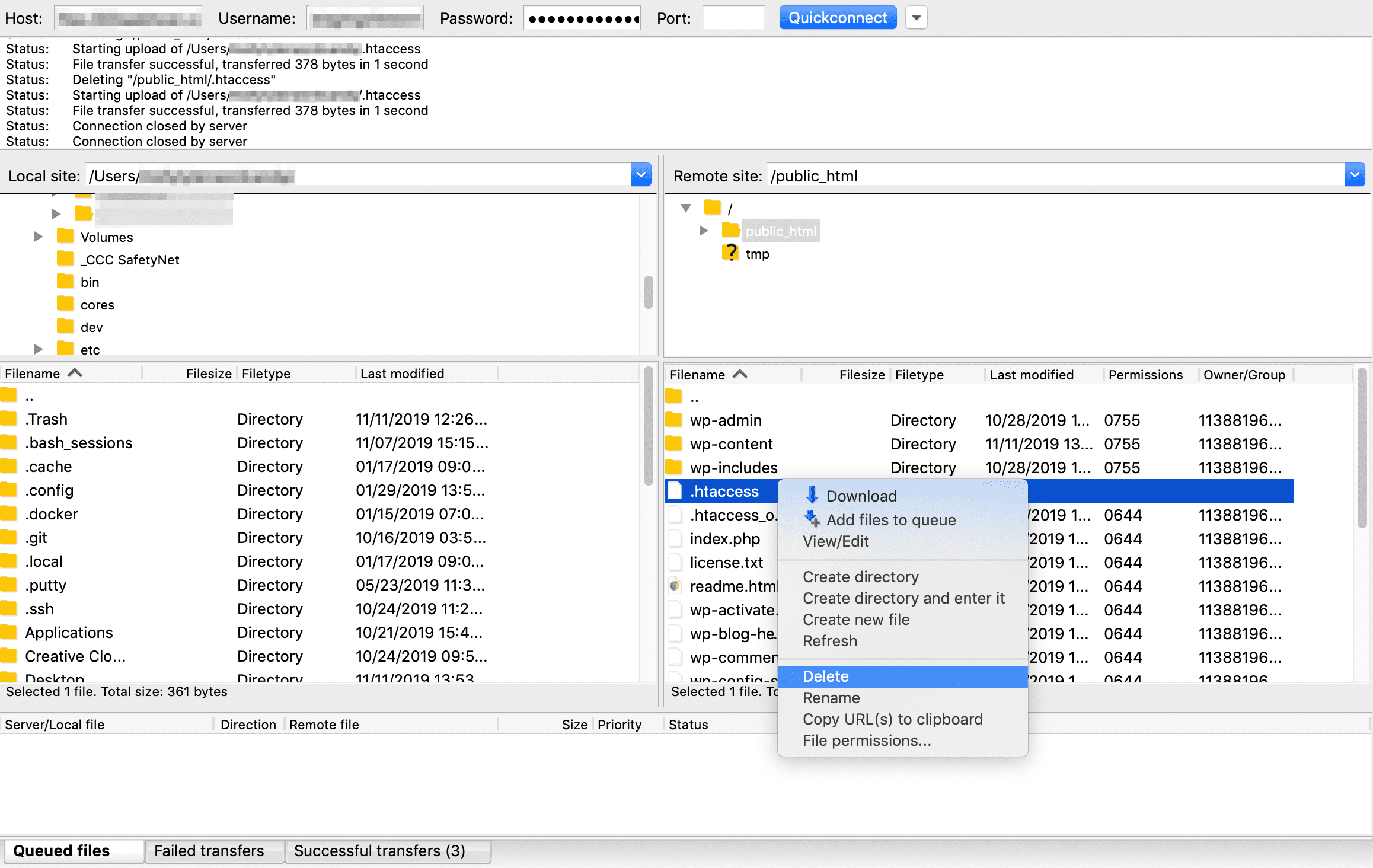
Then, upload the backup or fresh copy you accessed earlier. Check back with your site to see if the ERR_TOO_MANY_REDIRECTS alert is still present.
6. Ask Your Host to Check Your Nginx Config File
If your hosting provider uses Nginx, there’s a possibility that your server’s configuration is causing ERR_TOO_MANY_REDIRECTS to appear. Unfortunately, there’s nothing much you can do about this on your own.
Instead, you’ll need to contact your host and ask them to check your Nginx config file. The support team should be able to determine what the source of the problem is from there, if it is indeed an issue with your server.
7. Remove Secure Sockets Layers (SSL) Redirects from Your Origin Server (Cloudflare)
Finally, there’s another possible solution for users of Cloudflare, a web security and performance platform:
One feature Cloudflare offers to help secure your site is SSL certificates. Installing one will prevent hackers from ‘listening in’ on your website’s connections. This can help prevent stolen data. You can tell a website has an SSL certificate installed when it’s using HyperText Transfer Protocol Secure (HTTPS) instead of HTTP.
Unfortunately, Cloudflare’s SSL options can sometimes cause redirect loops. This happens when the platform tries to redirect URLs using HTTP to ones using HTTPS. The solution is to remove these redirects from your origin web server (i.e., the server provided by your hosting company).
Alternatively, you may also have a redirect loop set up in your Cloudflare Page Rules. Access this app and look for any instances where two pages have been set up to point back to one another. If such a problem exists, edit the rules to eliminate the loop.
Finally, if you’re using Cloudflare with your WordPress site, it’s wise to install the Cloudflare plugin. It includes an option to enable Automatic HTTPS rewrites, which should prevent mixed content warnings as well as ERR_TOO_MANY_REDIRECTS in WordPress.
Wrapping Up 🌯
Seeing ERR_TOO_MANY_REDIRECTS in WordPress could mean that key pages are unavailable to your users. Resolving this problem quickly is vital. Fortunately, you can usually do so by making sure your WordPress and Site Addresses match in your site’s settings.
In the event that the two-minute fix doesn’t work for you, there are still other solutions you can try:
- Change your WordPress and Site URLs without access to WP-Admin.
- Delete your browser cookies.
- Clear your server, proxy, and browser caches.
- Check for plugin conflicts.
- Replace your .htaccess file.
- Ask your host to check your Nginx Config file.
- Remove SSL redirects from your origin server (Cloudflare).
There are many better uses of your time than troubleshooting errors on your website. At WP Buffs, our support team is ready to help you get your site back up and running fast. Check out our WordPress Care Plans today!
Want to give your feedback or join the conversation? Add your comments 🐦 on Twitter.