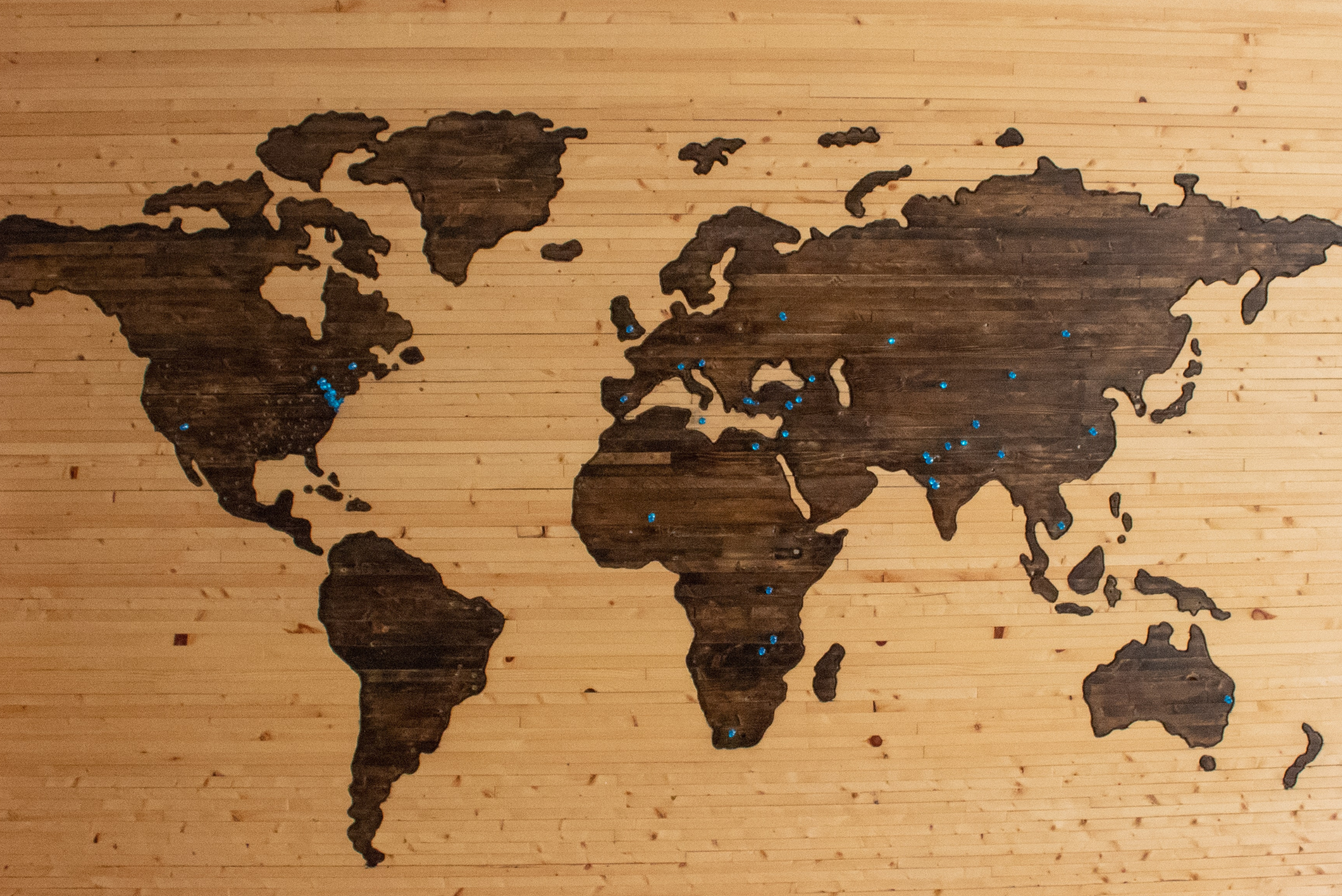WordPress is comprehensive and fairly simple to use, which makes it a favorite for both beginner and advanced users. However, WordPress is far from perfect and users often encounter errors on the way to building their ideal website.
If you’re a technophobe, it’s easy to encounter an error and immediately panic.
After all, WordPress is an open-source program. Since it is free to use, it does not come with access to a dedicated customer service team to assist you whenever things go wrong.
The good news? There are thousands if not millions of other WordPress users who may have encountered the same issues, reported them, resolved them, and shared how to fix them.
We’ve compiled the most common WordPress problems — and their fixes — here, in one place!
What to do before making major WordPress changes 🖊️
Before you fix any of these common WordPress problems, it is extremely important to back up your site.
While there are plenty of great backup plugins to choose from, we’re pretty partial to UpDraftPlus. It’s the only free backup plugin that automatically pushes new backups to Google Drive (with additional features available through the paid premium version of this plugin). But if you’re looking for options (or use a web host like Kinsta that bans UpDraftPlus), here are some additional backup and restore plugins that we recommend.
Besides user errors and plugin/theme/core compatibility issues, many common WordPress problems are caused by hacking. While WordPress is generally safe to use, it’s one of the most popular content management systems (CMSs) in the world. As a result, it’s a target for those who hack websites to steal information, to earn money, or just because it’s fun for them.
Here are some of the most common ways hackers can access your WordPress site, and the apt security fixes to prepare for those attacks.
A slow WordPress site, which can be caused by things such as too many plugins installed, slow server response times, post redirects, unoptimized images, and an outdated WordPress core software version, can contribute to a lot of the common WordPress problems we’ll address here. With this in mind, make sure that your website is properly optimized in terms of page speed.
It’s worth noting that some common WordPress problems can be fixed through easy troubleshooting. Sometimes, systematically deactivating plugins can help you root out where an issue is coming from. If you cannot access your WordPress admin screen, deactivate your plugins via FTP. After confirming that you’re dealing with a plugin issue, reactivate your plugins one at a time until you find the error. Once you find the errant plugin, report the issue to the developer.
What to do if you are making changes and nothing happens 😱
If you’re making changes to your website and don’t see any of these reflecting within your browser, you may need to clear your browser cache. The cache stores information about the website to make it easier and faster to load the next time you visit it. If the browser does not deem the changes as significant, it will simply load the cache and you won’t see the changes reflected.
Besides clearing your caching, try closing your open tab and reopening the link. Alternatively, incognito mode on a browser like Chrome can also help you to see your website with the latest changes reflected.
With all this guidance in mind, you’re well prepared to troubleshoot the most common WordPress problems.
So let’s get started!
1. Fixing an Internal Server Error
An internal server error (also known as “500 Internal Server Error”) can be one of the most confusing errors a WordPress beginner can encounter. This happens when there’s something wrong but the server cannot identify what it is. Since the message does not tell you what’s wrong, you’ll have to conduct your own investigation.
Here are a few potential causes for an internal server error:
- Corrupted .htaccess file. This is the most common reason for an internal server error. To fix it, simply access your site root through your file transfer protocol (FTP), and rename your .htaccess file to .htaccess_old. Try loading the site to see if this solves the problem. If it does, visit Settings > Permalinks to reset your permalinks. This will create a new .htaccess file for you.
- Plugin or theme issue. If you suspect you’re dealing with a plugin or theme issue, try deactivating plugins (as described above) and/or reverting to a previous theme that was active when your website was working.
- Reaching your PHP limit. You’ll know that you’ve reached your PHP limit only when you see the error message after logging into the WordPress dashboard or upload an image in your wp-admin. If you suspect that it’s reaching your PHP limit that’s causing an error, you can increase the PHP limit by creating a blank text file called php.ini. Paste this code in the file: memory=64MB. Save the file, and upload it to your /wp-admin/ folder using FTP. Note that increasing the memory only solves the problem temporarily. You still have to figure out the reason why your limit is exhausted. This could be due to a poorly coded plugin or a theme function. You’ll want to ask your web hosting company to look into your server logs to determine the exact root of the issue.
If none of the above fixes work, try re-uploading the /wp-admin and /wp-includes folders from a fresh install of WordPress. Upload these using an FTP client, and select ‘Overwrite’ to replace your old files.
2. How to fix a ‘403 Forbidden’ error
The 403 Forbidden error code is shown to your visitors if your server permissions don’t allow access to a certain page. This text is shown when you encounter this error:
403 Forbidden – You don’t have permission to access ‘/’ on this server.
Additionally, a 403 Forbidden error was encountered while trying to use an ErrorDocument to handle the request.
There are many different scenarios for when you might see this error message:
- Access denied on wp-admin or WordPress login page.
- During the WordPress installation process.
- When visiting any page on your WordPress site.
It is also possible that you only get to see ‘Access Denied’ instead of a full 403 Forbidden status. You may also see ‘Access to yourdomain.com was denied. You don’t have the authorization to view this page.’.
Most often, the cause of these errors is poorly configured security plugins, which can block several IP addresses if they believe those addresses are malicious (even if they aren’t).
Some additional causes of a 403 forbidden error:
- Corrupt .htaccess file.
- Incorrect file permissions on your server. All files stored on your server have file permissions, which control who can access files and folders on your website. Incorrect file permissions can make your web server think that you do not have permission to access those files.
- When your WordPress hosting company makes accidental changes to their server settings.
If you believe you’re dealing with a corrupt .htaccess file, look for the .htaccess file by logging into your FTP. It is usually located in the same folder where /wp-content/ and /wp-includes/ are located.
Next, download the .htaccess file so you have a copy of it, and then delete the existing file from your server. Try accessing your website. If that solves the problem, this confirms that the .htaccess file was corrupt. As mentioned in the fix above, create a fresh .htaccess file by logging into your WordPress admin area and going to Settings > Permalinks. Save the changes.
If instead, you think the 403 error was caused by file permissions, the simple fix is to ask your hosting provider to check file permissions. However, if you want to do it yourself (or are dealing with an unhelpful web host), connect to your WordPress site using an FTP client. Go to the root folder containing all your WordPress files. Right click on the folder and select ‘File Permissions’ from the menu.
After doing this, you’ll see a file permissions dialog box. Note that:
- All folders must have a file permission of 744 or 755.
- All files on the WordPress site must have a file permission of 644 or 640.
Set these parameters accordingly.
You can also set the file permission of the root folder to 744 or 755. Check the box next to ‘Recurse into subdirectories’ and then check the option that says ‘apply to directories only’. Click ‘OK’, and repeat the process for WordPress files.
Try accessing your website again; the 403 error should be gone after trying one or both of these things.
3. How to fix a ‘404 Page Not Found’ error
A 404 error is something site visitors see when they visit a post on your website that cannot be found. This is mainly caused by permalink issues in WordPress, if the .htaccess file got deleted, or if something went wrong with the rewrite rules.
To fix this, the site owner must reconfigure their permalink settings. This is done by going to Settings > Permalinks and clicking on Save Changes. Doing so will update permalink settings and flush rewrite rules. This fix usually solves this common WordPress problem 99% of the time.
If that does not work, you may need to manually update your .htaccess file. Do this by logging into your FTP and looking for the .htaccess file, which is usually located in the same folder where /wp-content/ and /wp-includes/ are located. Make the file writeable by changing the permissions to 666. Repeat the original solution. Don’t forget to change the permissions back to 660.
You may also want to add this code to your .htaccess file:
1 # BEGIN WordPress
2
3 RewriteEngine On
4 RewriteBase /
5 RewriteRule ^index.php$ - [L]6 RewriteCond %{REQUEST_FILENAME} !-f
7 RewriteCond %{REQUEST_FILENAME} !-d
8 RewriteRule . /index.php [L]9
10 # END WordPress
4. How to fix the ‘White Screen of Death’ (WSoD)
The white screen of death (WSoD, as known in the WordPress community) manifests as a blank screen with no information.
The white screen of death is generally caused by PHP and/or database errors, specifically:
- Compatibility issues with a plugin. Try deactivating and reactivating plugins to find the root of the error.
- A problem with your theme — especially if you’ve just activated a new theme or created a new website on WordPress. If you suspect that this is the cause of the error, log into the dashboard and activate the default WordPress theme. If you can’t access the admin area, access your website via your FTP and look for the /wp-content/themes/ folder. Then, rename the folder of the active theme.
- The theme directory may be missing or renamed, which is a common occurrence for developers who have just created a local development environment and cloned the database, pointing to a theme (or theme directory) that might be missing or renamed. If the theme directory is missing or renamed, try accessing wp-login.php or /wp-admin/ as an administrator. You should be able to see a WordPress error message on the front-end saying something like “The theme directory “{theme-name}” does not exist.”. You can resolve this error message by switching themes on the admin side, renaming your directory, or editing the “theme” and “stylesheet” records in wp_options.
If you’re experiencing issues with the WSoD, check out our guide for how to fix this issue!
5. How to fix the ‘Error establishing a database connection’
If you get to a page saying “Error establishing a database connection”, there is a problem with the connection to your database, which could be caused by a number of common WordPress problems, specifically:
- Incorrect wp-config.php information, caused by an error in your wp-config.php file. To fix this, check the wp-config.php file and ensure that the database name, database username, database password, and database host are correct. If you’re sure your configuration is correct, try resetting your MySQL password manually.
- Problems with your web host. This problem can relate to either of the following situations: your server is down, or your database has met its quota and has been shut down. If you suspect either of these things, contact your web host to confirm the issue.
- Your website has been hacked. If you’ve tried solving this with the previous fix ideas and there’s still an error, your site may have been compromised. Use Sucuri to scan your site to check if this is indeed the case. Ensure that you have security plugins in place, which scan your website without slowing it down and can fix your hacked site in 60 seconds or less. WordPress offers some additional suggestions for what to do if you find out your site has been hacked. The WP Buffs have emergency WordPress services available 24/7 as well.
6. How to fix WordPress failing auto-update
Sometimes, the WordPress auto-update feature fails and it will manifest as either or all of the following:
- A blank white screen with no information.
- A warning that the update failed.
- A PHP error message.
This may be caused by a glitch in the connection with the main WordPress files, internet connection problems during the upgrade, or incorrect file permissions. To fix this, upgrade your WordPress site manually or restore a previous working website backup and try again.
7. How to fix a ‘Connection Timed Out’ error
The Connection Timed Out error happens when your website does not have enough accessible memory, or your website is trying to do more than your server can manage.
A few ideas to fix this error:
- Increase the memory limit in wp-config.php. Ask your hosting provider to increase your memory limit for you, or if you’re comfortable working with PHP, you can add this line of code to the end of your wp-config.php file:
define(‘WP_MEMORY_LIMIT’, ’64M’);
- Increase maximum execution time in your php.ini file. WordPress offers in-depth instruction for doing so.
8. How to fix being stuck in ‘Maintenance mode’ after an update
This rarely happens but if it does, it happens when WordPress is undergoing maintenance mode and was interrupted. You’ll know this error is happening because you’ll see the Maintenance Mode message persist across your website.
To fix this, simply delete the .maintenance file from your WordPress installation directory and refresh your website.
9. How to fix a ‘Syntax Error’
Syntax errors usually occur when you are trying to add snippets of code to WordPress and may have missed something or have inputted an incorrect syntax.
Your browser may display a message that reads something like:
Parse error- syntax error,
unexpected $end in
/public_html/site1/wp-content/themes/my-theme/functions.php on line 278
The error message will indicate the unexpected thing found in the code, the location of the script where the error occurred, as well as the line number.
To fix the issue, correct the problematic syntax. Most of the time, it is usually just a missing bracket or an errant character.
10. How to fix getting locked out of WordPress admin (wp-admin)
There are certainly times when you may find yourself locked out of the WordPress admin area, especially if you’ve forgotten your password and don’t have access to the recovery email.
Other reasons for getting locked out of your WordPress admin area include:
An incorrect password
This happens even when you type the correct username and password combination, which can mean you’ve been a victim of a hack and the usual password recovery method of WordPress may not work.
To fix this, you can reset your password from phpMyAdmin.
To start, log in to the cPanel dashboard of your WordPress hosting account. Click on the phpMyAdmin icon under Database. Once it launches, select your WordPress database.
At this point, it will show the list of tables on your WordPress database. Look for the one labeled “{table-prefix}_users” (ie: wp_users) and click ‘Browse’. Look for the username you want to change the password for and click ‘Edit’.
Change the value under user_pass and replace with your new password. Under the function column, select MD5 from the dropdown menu. This ensures that your password is encrypted with the MD5 hash when it is stored in the database.
Lost admin privileges
If you’re the website owner, this may also be caused by a hack. When this happens, you may be able to log into the admin area but you won’t see any of the admin functionality (ex/ the ability to make changes to plugins or themes), which happens when permissions are modified.
To fix this, you have to add a new admin user to your database via MySQL. Like resetting your password via phpMyAdmin, login to your account and follow the processes outlined in the above section until you reach the wp_users table.
You need to make a new account, so click on ‘Insert’. In the Insert form, add the following:
- ID: Input any number but remember what it is because you’ll be using this number in the next step.
- user_login: Create a username to access the WordPress Dashboard.
- user_pass: A password for this username. Make sure to select MD5 in the functions menu.
- user_nicename: Add a nickname or something else that you want to refer yourself as.
- user_email: Add the email you want to associate with this account. You might want to try a different email in case the original one you used is compromised.
- user_url: Input the URL for your website.
- user_registered: Select the date/time for when this user is registered.
- user_status: Set to 0.
- display_name: Put the name you’d like to display for this user on the site (it can be your user_nicename value if you’d like).
Once you’re done setting this up, click Go. Then, go to the wp_usermeta table. Input the following information:
- unmeta_id: Leave this blank (it will be auto-generated).
- user_id: This is the id of the user you created in the previous step.
- meta_key: This should be wp_capabilities.
- meta_value: insert this: a:1:{s:13:”administrator”;s:1:”1″;}
Then, insert another row with this information:
- unmeta_id: leave this blank (it will be auto-generated).
- user_id: this is the id of the user you created in the previous step.
- meta_key: This should be wp_user_level.
- meta_value: 10.
Click ‘Go’. Congratulations, you’ve created a new username. Use this to log in to wp-admin.
Additional reasons why you might be locked out of your WordPress admin area:
- You installed a plugin or code that tries to make changes to your admin section.
- Error establishing database connection.
- White screen of death.
- PHP errors(or syntax errors) usually happen when copy-pasting bad code from another website. If you applied a code that locks you out of wp-admin, use an FTP program to make a fix. Once you have installed the FTP program, log in to your site. Go to the theme file that you modified (usually the functions.php file). Remove the code that you added, re-upload the file, and you should be good to go.
Troubleshooting WordPress theme issues
Because WordPress is open source and is easily customizable, it has no shortage of available themes — both paid and free options. However, you must be careful about which themes you choose because those that are poorly coded can cause any of the issues you’ll be encountering below.
If you want to avoid many of these common WordPress problems, consult our list of the most recommended WordPress themes. These are some of the fastest loading themes on the market, with a solid basis of code.
11. How to fix WordPress ‘
One issue beginners face is when their sidebar, which is supposed to be located next to the content (either right or left, depending on the theme), is showing up below the website’s main content area.
Here are some possible reasons why this happens, and how to fix this common WordPress problem:
- HTML code is corrupted/invalid. Put simply, fix the invalid code. This usually happens when you don’t close thetag with the closing
tag, or add an extra
tag. To determine whether this is really the case, open the webpage where you see this error and right click on the page to view the source code. Copy the code and use an HTML validation checker program to see if the HTML code is valid or if you’ll have to fix the error. Unfortunately, every theme is different and is made up of hundreds of files, so this can involve some heavy manual labor. - The theme has been corrupted. If the above fix does not work, or you found that your HTML code is valid, your theme may be corrupted. Update the theme if a new version is available, or reinstall the latest version of the theme.
- There’s an improper width ratio. Make sure everything adds up. For instance, if your container width is only 960px, you can have a content width of 600px, and sidebar width of 300px with 60px margin between them.
- Float property. Ensure that you add float: left; and float: right to the appropriate elements. If you do not use proper CSS, your content will not display properly.
- Broken style.css file. If you’re not well versed in this side of WordPress coding, you’ll have to hire a developer to fix it.
Wrapping up ✅
After reading through this list of the most common WordPress problems, you should be equipped to troubleshoot WordPress on your own. To prevent or minimize issues, always ensure that WordPress is updated and that your website has a working backup at the ready. Additionally, choose themes that are based on solid coding practices and periodically audit plugins to purge those you aren’t actively using.
Don’t forget that having a WordPress maintenance team on your side can also help you fix common WordPress issues when you’re in a bind or can’t get to the bottom of a problem. Your WordPress site is like a car, it needs maintenance daily to run smoothly! Take good care of it.
Want to give your feedback or join the conversation? Add your comments 🐦 on Twitter.